- პრინტერის პარამეტრები
- სად უნდა დაიწყოს
- როგორ ბეჭდვა ტექსტი პრინტერი
- როგორ ბეჭდვა ფოტო პრინტერი
- როგორ ბეჭდვა დოკუმენტი პრინტერი
- დოკუმენტის ასლის გადაღება
- პრინტერის ინსტალაციისა და კონფიგურაციის სწორი თანმიმდევრობა
- ძმა უარს ამბობს ბეჭდვას ან აღარ ასლებს
რას ჰგავს USB კაბელი (დააჭირეთ გასადიდებლად)
პირველი, რაც უნდა გააკეთოთ, აკავშირებს პრინტერს კომპიუტერს. ყველაზე მეტად მარტივი ვარიანტი არის USB კავშირი. როგორ USB კაბელი გამოიყურება როგორც ფიგურა უფლება (ეს შეიძლება იყოს დაკარგული ნაკრები - თქვენ უნდა შეიძინოთ იგი მიმდებარე მაღაზიაში). პრინტერებისა და კომპიუტერის დამაკავშირებელი კონექტორები განსხვავებულია, მაგრამ არ შეიძლება დაბნეული, რადგან კომპიუტერში მხოლოდ ერთი ტიპის USB კონექტორი არსებობს.
USB კავშირის უპირატესობა მძღოლების ავტომატური დამონტაჟებაა . (მძღოლი - პროგრამა, რომლის საშუალებითაც ოპერაციული სისტემა (წაიკითხეთ კომპიუტერი) ურთიერთქმედება მოწყობილობასთან (წაიკითხეთ პრინტერი)). მძღოლის გარეშე, შეგიძლიათ არაფერი ბეჭდვა.
ავტომატური მძღოლის მონტაჟი კიდევ უფრო ეფექტურად მუშაობს, თუ კომპიუტერი ინტერნეტს უკავშირდება. ამ შემთხვევაში, თუ ოპერაციული სისტემა (OS) არ იქნება წინასწარ დაყენებული მძღოლი თქვენი პრინტერისთვის, OS დაუკავშირდება განახლების ცენტრს. იქირავებთ მძღოლს თქვენი აპარატის მოძიება, გადმოწერილი და დამონტაჟებული 95-99% -ის ალბათობით.
��ოგორ გვესმის, რომ მძღოლი დამონტაჟებულია და დაბეჭდილია? OS გამოსცემს გაფრთხილებას ან შეტყობინებას, რომ მოწყობილობა დამონტაჟებულია და მზად არის წასულიყო. დაკავშირებული პრინტერი შეგიძლიათ იხილოთ
ჩემს შემთხვევაში, ეს არის პირველი ხატი - Epson L800. "საკონტროლო პანელში" შეგიძლიათ მიიღოთ უფლება ღილაკზე START ღილაკზე დაჭერით ან WINDOWS + X კლავიატურაზე დაჭერით.
ეს ხდება, რომ ოპერაციული სისტემა ვერ ავტომატურად დააყენებს მძღოლს. ამ შემთხვევაში გთხოვთ, გამოიყენოთ შემდეგი სტატიები:
- როგორ დააყენოთ პრინტერი დისკზე - (რეკომენდირებულია როგორც სავარაუდოდ დისკისაგან შეფუთული მოწყობილობა).
უმძიმესი ნაწილი უკან.
პრინტერის პარამეტრები
მას შემდეგ, რაც დამონტაჟებულია დრაივერის მოწყობილობა, თქვენ უნდა წავიდეთ და შეამოწმოთ მისი პარამეტრები. ეს სასურველია ამის გაკეთება, რადგან არ გაგიკვირდებათ დაბეჭდილი შედეგი. ჩვენ წასვლა უკვე ნაცნობი მისამართზე
ჩვენ დააჭირეთ მარჯვენა ღილაკით ხატი დამონტაჟებული პრინტერი და აირჩიეთ "ბეჭდვის დაყენება".
იყიდება Epson L800, duplex ბეჭდვა შეიძლება ჩართულია განლაგება tab.
ბეჭდვა სიამოვნებით.
ეს მოხდება, არის შემთხვევები, როდესაც ფაილების დაბეჭდვა მნიშვნელოვანი ამოცანაა. მაგალითად, თუ თქვენ მოგიწევთ აბსტრაქტული მომზადება ან გააკეთოთ დოკუმენტის ასლი, სამუშაოზე თუ სამთავრობო უწყებებში.
ბევრი ადამიანი, რომელიც არასდროს აქტიურად მუშაობდა კომპიუტერულ ფაილებთან, ან, უბრალოდ, არასდროს არ გვხვდებოდა პრინტერები, არ იცის, თუ როგორ უნდა დააბეჭდოს ნებისმიერი ფაილი პრინტერზე, იქნება ეს ტექსტი ან გრაფიკული. შევეცადოთ გაერკვნენ.
სად უნდა დაიწყოს
პირველი, ჩვენ უნდა გადავწყვიტოთ, რომელი ფაილი უნდა ბეჭდვა. შეგიძლიათ პრაქტიკულად ყველაფრის ბეჭდვა თქვენს კომპიუტერში, დაწყებული განაცხადის ფანჯარაში, დამთავრებული წერტილიდან ეკრანზე. ��ადავწყვიტე? წინ წავიდეთ!
როგორ ბეჭდვა ტექსტი პრინტერი
ნებისმიერი ტექსტის დასაბეჭდად, თქვენ უნდა შექმნათ ტექსტური დოკუმენტი ტექსტის რედაქტორის "Notepad" - ის გამოყენებით, ჩაწერეთ ტექსტის აუცილებელი პასაჟი, რომელიც, და, საჭიროა ქაღალდის მოტანა და აირჩიეთ მენიუ. ��ხვათა შორის, ვიმედოვნებ, რომ არ უნდა დაგვავიწყდეს, რომ პრინტერს თავად დაუკავშირდით კომპიუტერთან და გათიშეთ დენის კაბელი? თუ არა, ახლა გადადით მენიუში "Notepad" - ის ზედა მენიუში და იქიდან აირჩიეთ "ბეჭდვა". ამის შემდეგ, ბეჭდვა უნდა დაიწყოს.
როგორ ბეჭდვა ფოტო პრინტერი
თუ თქვენ გაქვთ ციფრული ფერადი ფოტო, რომ გსურთ ბეჭდვა, ვურჩევ აკეთებს მხოლოდ იმ შემთხვევაში, თუ თქვენ გაქვთ სპეციალური პრინტერი ფოტო ბეჭდვა. წინააღმდეგ შემთხვევაში, მაშინაც კი, თუ ფერადი პრინტერი გაქვთ, სურათი არ იქნება ყველაზე საინტერესო და ფერადი. თუ, თუმცა, თქვენ გადაწყვეტთ ბეჭდვა ეს გზა, მაშინ თქვენ უნდა შეინახოთ იმიჯი თქვენს კომპიუტერში, გახსნა, და, როგორც იმ შემთხვევაში, ტესტის ფაილი, დააჭირეთ ფაილი, და აირჩიეთ ბეჭდვა. თუ თქვენ გაინტერესებთ: როგორ უნდა ბეჭდვა სურათს პრინტერი, მაშინ ეს მეთოდი ასევე ჯდება თქვენ. ჩვენს შემთხვევაში, უბრალო სურათსა და სურათს შორის განსხვავებები არ არსებობს.
როგორ ბეჭდვა დოკუმენტი პრინტერი
როგორც წესი, დოკუმენტები გაიხსნა მრავალფუნქციური ტექსტური რედაქტორის Microsoft Office- ში. იმ შემთხვევაში, თუ თქვენ იყენებთ უფასო ანალოგებს, როგორიცაა ლიბერთიოფისი ან OpenOffice, მაშინ იმისათვის, რომ საჭიროა ტექსტის დასაბეჭდად, უნდა გაიმეოროთ ქმედებები და, იმ შემთხვევაში, მუშაობის ნოუთბადში, ანუ დააჭირეთ ღილაკს "ფაილი "და აირჩიეთ" ბეჭდვა ". გაიხსნება ახალი ფანჯარა, რომელიც დააკონკრეტებთ ასლის პარამეტრებს, რამდენი ასლი და ა.შ. აირჩიეთ რა გჭირდებათ და დააჭირეთ "ბეჭდვას".
Microsoft Office- ის შემთხვევაში, ყველაფერი უფრო რთულია, რადგან სხვადასხვა ვერსიები , სხვადასხვა ინტერფეისი. თუ 2003 წლის ვერსია დამონტაჟდა, მაშინ უნდა გაიმეოროთ ზემოთ მოყვანილი ნაბიჯები, რომელიც ამბობს ამ პროგრამის ღია ანალოგებს. ანუ, უბრალოდ აირჩიეთ ფაილი, და დააჭირეთ ბეჭდვა.
შემოსული უახლესი ვერსია ოფისში, რათა აირჩიოთ ბეჭდვითი ფაილი, თქვენ უნდა დააწკაპუნეთ პატარა წრეში, რომელიც მდებარეობს ზედა მარცხენა კუთხეში, და, იქ, იქ, აირჩიეთ პუნქტის "ბეჭდვის ფაილი". ამის შემდეგ, აირჩიე საჭირო პარამეტრები და დაიწყეთ ბეჭდვა.
ეს არის ძალიან მარტივი ბეჭდვა დოკუმენტის პრინტერი თუ თქვენ ხელმძღვანელობს პროგრამა თქვენ იყენებთ და მას აქვს ბეჭდვითი გამომავალი. ქვემოთ მოცემულია საბაზისო სახელმძღვანელო ბეჭდური დოკუმენტების უმრავლეს პროგრამებისა და ოპერაციული სისტემებისათვის.
დოკუმენტის ასლის გადაღება
როგორ თავიდან ავიცილოთ ბეჭდვის პრობლემები
- აირჩიეთ შესაბამისი ქაღალდი და მელანი. სანამ დაიწყებთ ბეჭდვას, თქვენ უნდა გადაწყვიტოს, თუ რა ტიპის ქაღალდი გსურთ გამოიყენოთ. აირჩიე სქელი ქაღალდი უფრო ფორმალური დოკუმენტებისათვის (როგორიცაა მოწვევა ან რეზიუმეები) და უფრო დახვეწილი ფლაერების, ფლაერების, განცხადებებისა და სხვა ნამუშევრებისთვის უხეში გამოყენების ან მასობრივი განაწილებისათვის. დარწმუნდით, რომ ამ ტიპის ქაღალდი განკუთვნილია თქვენი პრინტერისთვის. ქაღალდი უნდა განთავსდეს სათანადო უჯრაში ბეჭდვაში. თქვენ ასევე უნდა დადგინდეს წინასწარ თუ არა ფერადი ან შავი და თეთრი ბეჭდვითი.
დარწმუნდით, რომ პრინტერი დამონტაჟებულია სწორად. თქვენ დაგჭირდებათ პრინტერი, რომელიც მზად არის და შეუძლია დაბეჭდოს. ეს იმას ნიშნავს, რომ ეს უნდა იყოს სათანადოდ დაკავშირებული კომპიუტერი, ყველა აუცილებელი მძღოლი უნდა იყოს დამონტაჟებული და პრინტერი უნდა იყოს სავსე ორივე ქაღალდი, მელნის ან ტონერი.
ნუ დაივიწყებთ პრინტერის დასაკავშირებლად და გამორთეთ!
გარდა ამისა, თქვენ უნდა გვესმოდეს, თუ რა ტიპის პრინტერები იყენებთ: ჭავლური ან ლაზერული. ამ მოწყობილობების ბეჭდვა სხვაგვარად , და ზოგიერთი სახის ქაღალდი შეიძლება იყოს შესაფერისი ზოგიერთი პრინტერები და არ არის შესაფერისი სხვები. ისიც უნდა ითქვას, რომ დღესდღეობით გამოყენებული შინამეურნეობების უმრავლესობაა ლაზერული პრინტერები ვერ იბეჭდება ფერადი.
პირველი ბეჭდვა ერთი გვერდი. თუ შეცდომა ან არასწორი ბეჭდვითი პარამეტრების დაყენება, ნაკლებად სავარაუდოა, რომ საჭიროა ათი გამოუყენებელი ასლი. ამიტომ, დაწყებამდე სრული ბეჭდვითი, ამობეჭდოთ მხოლოდ ერთი გვერდი და დარწმუნდით, რომ ეს არის ის, რაც გჭირდებათ.
შეინახეთ მელნის ან ტონერის დონის ტრასირება თქვენს პრინტერში. არ დაიწყოთ დაბეჭდვის დიდი და მნიშვნელოვანი პროექტები, თუ არ ხართ დარწმუნებული თუ არა საკმარისი საღებავი იმისათვის, რომ შეავსოთ იგი.
თუ ბეჭდვა არ იწყება, დარწმუნდით, რომ არსებობს ქაღალდი პრინტერში. ზოგიერთი პრინტერები დახურულია ტიპის ქაღალდი ან მრავალჯერადი საკვების ქაღალდი. აქედან გამომდინარე, ქაღალდის თანდასწრებით სასურველ უჯრაში უკეთ დარწმუნდით დამატებით.
თქვენ უნდა დაბეჭდოთ ტექსტი ან ფოტო, მაგრამ თქვენ იყენებთ პრინტერს პირველად და არ იცი სად უნდა დაიწყოს. დაიცავით მარტივი HP პრინტერის რეგულაციის რჩევები.
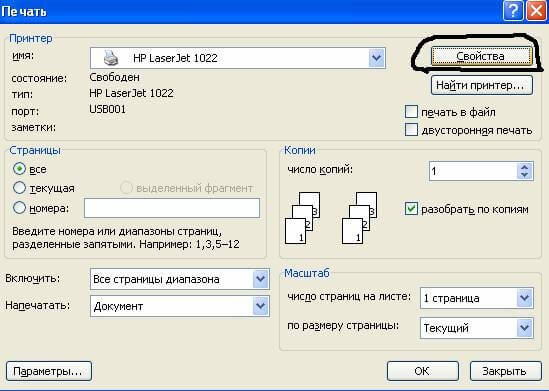
უფრო დეტალურად HP ბეჭდვის ყველა პარამეტრი მოგვითხრობს შემდეგ ვიდეოზე:
თუ ფერადი სურათების ან ფოტოების დასალაგებლად საჭიროა, უნდა დააყენოთ პარამეტრების ზომა და რაოდენობა მენიუში "განლაგება". შემდეგ დააჭირეთ "შემდეგი" მისცეს HP პრინტერი დაიწყოს ბეჭდვა.
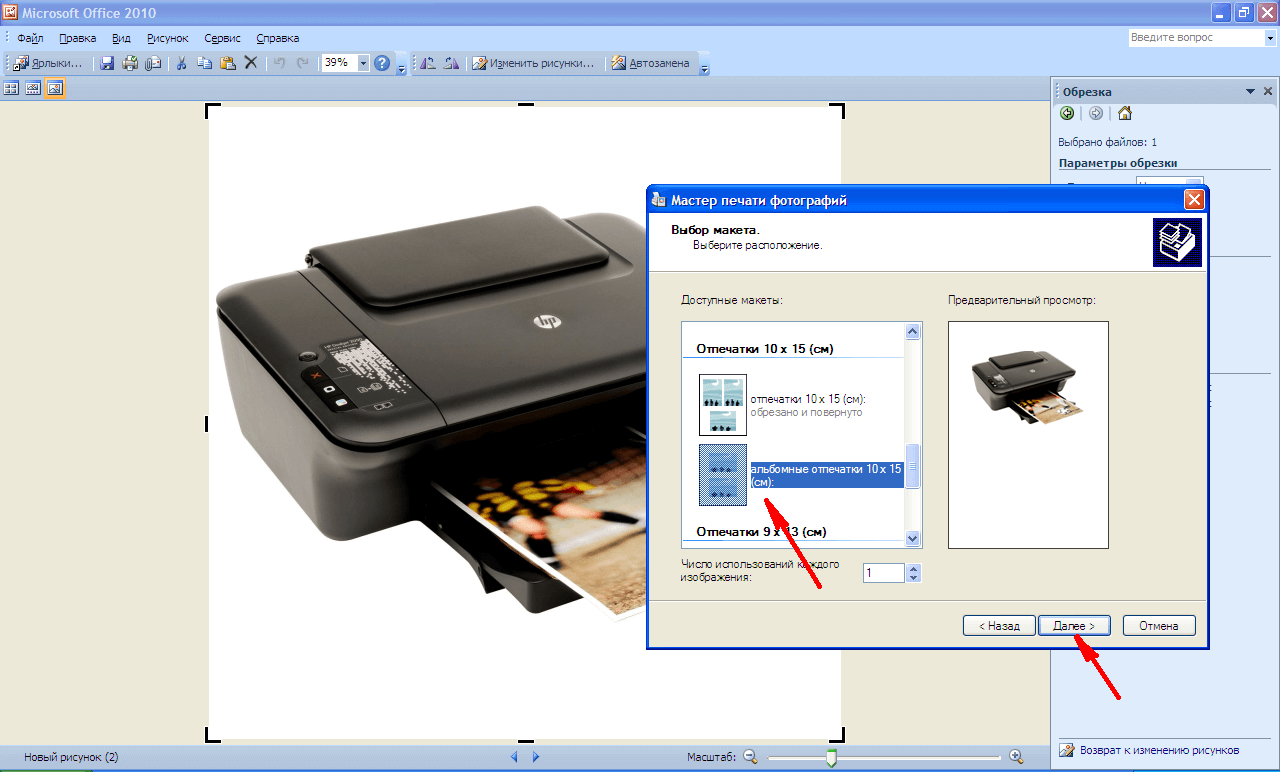
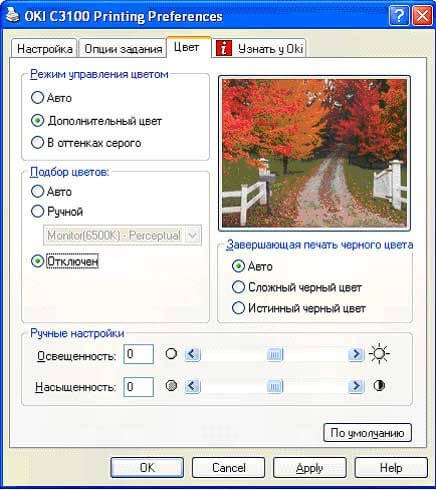
იმ შემთხვევაში, თუ ბეჭდვის მოწყობილობა არ იყო ადრე კომპიუტერთან დაკავშირებული და არ იცის, თუ როგორ უნდა შეიქმნას პრინტერის დასაბეჭდად, გამოიყენეთ შემდეგი მინიშნებები.
პრინტერის ინსტალაციისა და კონფიგურაციის სწორი თანმიმდევრობა
ბოლო ფანჯრების ვერსია ისინი ჩართულნი არიან კომპიუტერთან დაკავშირებული ახალი ტექნიკის სკანირებაზე და ავტომატურად შექმნის პრინტერის პრინტერს. მაგრამ ხანდახან მას შემდეგ, რაც თვითმმართველობის tuning პრინტერი არასოდეს ანაბეჭდები და Epson CX4300 MFP არ ასლებს დოკუმენტები. ��ატომ მუშაობს კომპიუტერის ავტომატური კონფიგურაცია არ მუშაობს და იმის გამო, რომ მოწყობილობა ნორმალურად შეწყდა? სცადეთ თქვენი Epson CX4300- ის დასაბეჭდად.
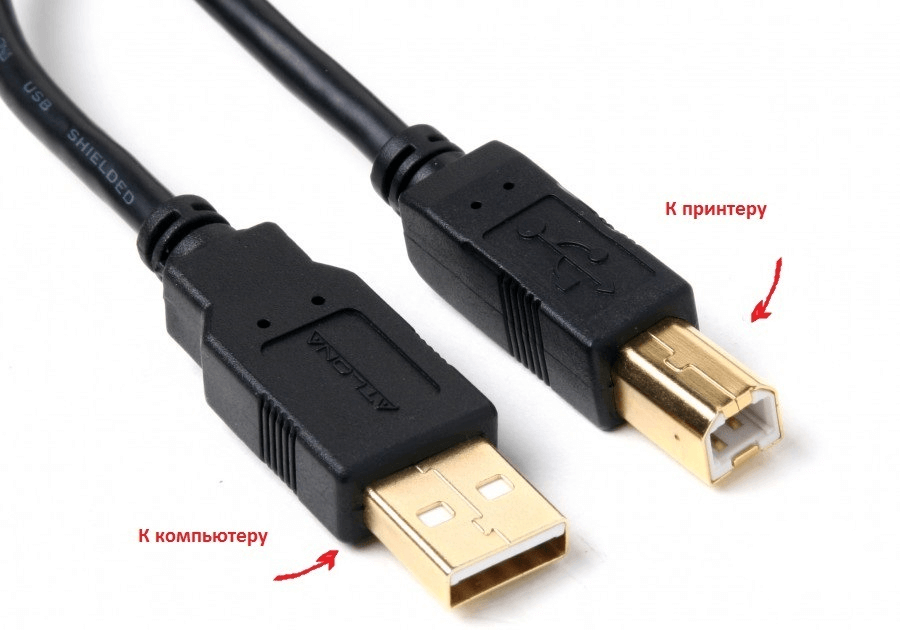
თუ დისკი დაკარგულია ან ხელახლა იწყება კითხვისას, მაშინ თქვენ უნდა გადმოიტანოთ მძღოლები ოფიციალური Epson- ის ვებსაიტიდან, შერჩეული სიიდან სწორი პრინტერის ან MFP- ის მოდელიდან, ასევე Windows- ის ვერსია და ცოტა სიღრმე .
მინდა ჩამოტვირთოთ მძღოლი Epson, მაგრამ არ ვიცი სად და როგორ - ნახეთ ვიდეო:
მსგავსად ამისა, HP, Brother და სხვა პრინტერის დრაივერები გადმოტვირთულია, წასვლა შესაბამისი ოფიციალური ვებ-გვერდზე.
- ინსტალაციის ოსტატში, რომელიც იხსნება, გაიაროს ყველა კონფიგურაციის ნაბიჯი, შემდეგ სისტემა მოთხოვნა.
- პროცესის დასასრულს, შეეცადეთ ტექსტის ან ფოტოს აგზავნის დაბეჭდვას, ზემოთ აღნიშნული პროცედურის შემდეგ.
ინსტალაციის დახმარებისათვის, ნახეთ შემდეგი ვიდეო:
ზოგჯერ შეიძლება შეხვდეთ ძმას პრინტერის ბეჭდვის პრობლემას, რომელსაც არაერთხელ აქვს ნაბეჭდი ტექსტი და ფოტოები, გადააყენეთ ფანჯრები დაბეჭდილი მოწყობილობა შეჩერდა.
ძმა უარს ამბობს ბეჭდვას ან აღარ ასლებს
იმისათვის, რომ გავიგოთ, თუ რატომ პრინტერის შეჩერდა კომპიუტერიდან, საჭიროა აღმოფხვრას ყველა შესაძლო ხარვეზი.
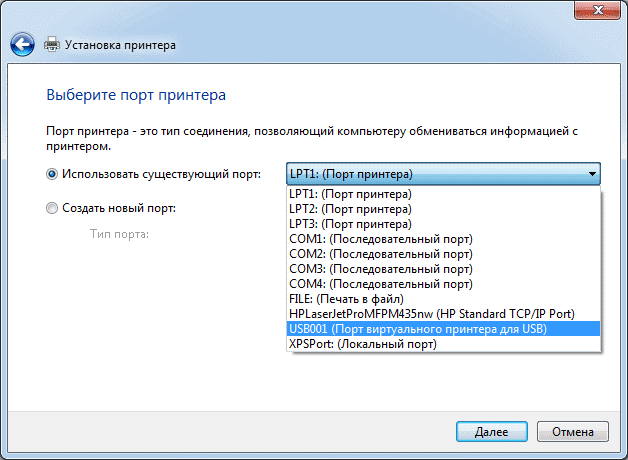
ვისწავლოთ თუ როგორ უნდა გაერკვია ბეჭდვითი რიგები, ნახეთ შემდეგი ვიდეო:
ინსტრუქცია
აწარმოეთ სიტყვა პროცესორი Microsoft Word და ჩაიწეროს დოკუმენტში, რომლის ტექსტიც უნდა იქნას დაბეჭდილი წიგნის ფორმატში.
გადადით აპლიკაციის მენიუში "გვერდის განლაგებაზე" და დააჭირეთ ღილაკს "Page Setup" ბრძანების ჯგუფის ყველაზე მსხვილი ღილაკი - "სფეროები". გახსენით ფანჯარა დეტალური პარამეტრები გვერდის პარამეტრების ჩამოსაყალიბებლად ყველაზე დაბალი ხაზის შერჩევა ჩამოსაშლელი სიაში - "საბაჟო სფეროები".
იპოვეთ წარწერა "გვერდების" სექციაში "ფურცლების" ჩანართზე - "ჩამოსაშლელი" სია, რომელიც ჩამოთვლილია მარჯვნივ, რომელშიც უნდა აირჩიოთ "ბროშურა" ხაზი. ამ განყოფილებაში გამოჩნდება კიდევ ერთი ჩამოსაშლელი სია ("ბროშურაში არსებული გვერდების რაოდენობა"), სადაც შეგიძლიათ შეიქმნას წიგნი იმ გვერდებზე, რომელიც ქმნის წიგნს. ჩვეულებრივ, არანაირი შეზღუდვა არ არსებობს, ანუ ღია დოკუმენტი დაბეჭდილი იქნება.
შეესაბამება "ველი" სექციაში ფურცლის ტექსტს და კიდეებს შორის შინაარსი. დამოკიდებულია იმაზე, თუ როგორ აპირებთ შექმნას წიგნს, შეიძლება დაგჭირდეთ ნულოვანი ღირებულების შედგენა სავალდებულო სფეროში. სიტყვა ავტომატურად დააყენებს "ლანდშაფტის" გვერდის ორიენტაციას და ვერ შეცვლის ამ პარამეტრს.
თუ A4 ფურცლები გამოიყენება ბეჭდვისთვის, მაშინ ეს ნაბიჯი გამოტოვეთ, სხვაგვარად დააყენეთ საჭირო ზომა "ქაღალდის ზომა" განყოფილებაში განთავსებული იგივე სახელით.
დააჭირეთ "OK" ღილაკს და მოამზადეთ პრინტერის პრინტერები - დარწმუნდით, რომ იგი დაკავშირებულია კომპიუტერთან, შეფუთული და უზრუნველყოფილია საკმარისი ქაღალდი და ტონერი.
გამოაგზავნეთ დოკუმენტი დაბეჭდვის სათანადო დიალოგის გამო, დააჭირეთ კლავიშების დაჭერით Ctrl + p.
ხანდახან აუცილებელია ბეჭდვის პრინტერის შექმნა, ისე, რომ რაიმე სახის წიგნი ან ბროშურა შეიქმნას პრინტერის უჯრადან გვერდებზე. ამისათვის საკმარისია პრინტერის თვისებების გარკვეული ინსტრუქციების რეგისტრაცია. როგორ გავაკეთოთ ეს შეისწავლოს მაგალითი ჩვეულებრივი ჭავლური მრავალფუნქციური მოწყობილობა (MFP) HP Deskjet F2400.
ინსტრუქცია
ახლა ფუნქციების ფანჯარაში გადადით "ფუნქციების" ჩანართზე და გაააქტიურეთ შემდეგი პარამეტრები: "დუპლექსი ბეჭდვა - სახელმძღვანელო", "ბუკლეტი განლაგება - მარცხენა მხარის სავალდებულო". დააჭირეთ ღილაკს "OK", რის შემდეგაც ფანჯარა იხურება და დააჭირეთ "ბეჭდვის" ღილაკს.
ასევე საერთო ფორმატია დოკუმენტი (.doc ფორმატში ). მისთვის, განსაკუთრებით ახალი ვერსია ( ფორმატი .docx) მოითხოვს სპეციალურ ინსტალაციას პროგრამული უზრუნველყოფა ე.წ. სიტყვა. პროგრამა შედის Microsoft Office- ში. ნორმალური ფუნქციონირებისათვის, Microsoft Word 2007/2010 ან Microsoft Word 2003 (განახლებული ვერსია მხოლოდ) არის შესაფერისი. ნოუთბუქიდან თარგმნა ამ ფორმატში ძალიან მარტივია. საკმარისია შეარჩიოთ ტექსტი (პარალელურად დაჭერით ctrl + a) და შემდეგ დააკოპირეთ (პირველი ctrl + c, შემდეგ ctrl + v) და წიგნი е.doc ფორმატში .
წიგნისთვის მოსახერხებელი მოსმენისთვის პორტატული დოკუმენტის ფორმატი (.pdf ფორმატი ) საკმაოდ ხშირად გამოიყენება. ფაილის გახსნა ხდება Acrobat Reader პროგრამაში და სპეციალური კონვერტორი საჭიროა სხვა ფორმატების გადაგზავნაზე. მოხერხებულობისთვის, შეგიძლიათ დააყენოთ უნივერსალური დოკუმენტის კონვერტორი. ეს მეთოდი შეესაბამება თითქმის ყველა გამოყენებულ ფორმატებში . ანუ, თავდაპირველად, უკეთესია, რომ რომელიმე ფორმატში გადავიდეს მარტივი ტექსტური ფაილი ან დოკუმენტი.
დაკავშირებული ვიდეოები
წყაროები:
- როგორ შევცვალოთ ელექტრონული წიგნის ფორმატი
კომპიუტერებში, საბეჭდი მანქანებისგან განსხვავებით, დოკუმენტების შექმნისა და რედაქტირების პროცესი ცალკეა მათი დაბეჭდვის პროცესისგან. ქაღალდის ასლების დამზადება ხდება პერიფერიულ მოწყობილობაში - პრინტერი. აქედან გამომდინარე, თუ საბეჭდი მანქანებთან დაკავშირებით შეკითხვა "როგორ შეიტანოთ", უცნაურად გასაგები იქნებოდა, მაშინ კომპიუტებთან დაკავშირებით ეს ეხება ძირითად ცოდნას.
თქვენ დაგჭირდებათ
- კომპიუტერი და პრინტერი
ინსტრუქცია
დოკუმენტის ნორმალური დოკუმენტის ასლის შექმნის პროცესის შესაქმნელად, თქვენ უნდა დარწმუნდეთ, რომ პრინტერი მზად არის გამოსაყენებლად გამოსაგზავნად. პირველი, ეს უნდა იყოს დამონტაჟებული თქვენი ოპერაციული სისტემა და უკავშირდება
?ოგორ გვესმის, რომ მძღოლი დამონტაჟებულია და დაბეჭდილია??ადავწყვიტე?
?ხვათა შორის, ვიმედოვნებ, რომ არ უნდა დაგვავიწყდეს, რომ პრინტერს თავად დაუკავშირდით კომპიუტერთან და გათიშეთ დენის კაბელი?
?ატომ მუშაობს კომპიუტერის ავტომატური კონფიგურაცია არ მუშაობს და იმის გამო, რომ მოწყობილობა ნორმალურად შეწყდა?
