- Kaip sukurti pasirinktinį lapo formatą „AutoCAD“. „AutoCAD“ lapų naudojimo privalumai Šiandieninėje...
- Gebėjimas piešti natūraliu mastu 1: 1
- Lengva valdyti piešimo skalę
- Skirtingų brėžinių dalių išdėstymas ant vieno lapo
- Skirtingos to paties vaizdo orientacijos skirtinguose lapuose
- Skirtingi vaizdai viename lape
- Anotacinių svarstyklių naudojimas
- Lengvas spausdinimas
- Gebėjimas naudoti rišiklį
Kaip sukurti pasirinktinį lapo formatą „AutoCAD“. „AutoCAD“ lapų naudojimo privalumai
Šiandieninėje pamokoje mes kalbėsime apie „SheetCenter“ erdvę AutoCAD, kurdami naujus lapus ir dirbdami su jais.
AutoCAD turi dvi darbo vietas darbui su brėžiniais. Ši vieta yra „Modelis“ ir „Lapas“. Visos konstrukcijos yra pagamintos modelyje. „AutoCAD“ lapo vieta naudojama brėžiniui išdėstyti prieš spausdinant.
Modelio erdvėje patogu nubrėžti visus objektus, kurių skalė yra 1: 1, ir jau ant lapų, kad būtų galima matuoti ir suskirstyti brėžinį. Žinoma, yra savų savybių. Bet mes juos apsvarstysime kitoje pamokoje.
Perėjimas prie lapo atliekamas naudojant žymes pagal piešinio grafinę sritį. Galite sukurti kelis skirtingo formato lapus. Tačiau pagal nutylėjimą visada yra du iš jų - 1 lapas ir 2 lapas.
Įjungus vieną iš lapų skirtukų, pasirodo dialogo langas „ Parametro rinkinio tvarkyklė“ . Pateikiama tik norint sureguliuoti lapus prieš spausdinant.
Uždarykite jį dabar, mes žiūrėsime į kitą pamoką.
Dabar mes turime baltą lapą su punktyriniu rėmeliu ir stačiakampį, kuriame yra mūsų brėžinys.
Taigi ... Baltas lapas yra mūsų popieriaus lapas, ant kurio viskas bus atspausdinta. Taškinis rėmelis nurodo matomą spausdinimo sritį. Stačiakampis su brėžiniu yra peržiūros sritis.
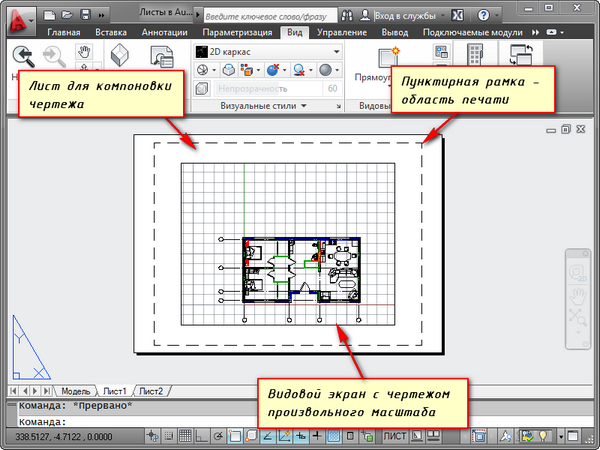
Peržiūra yra tam tikras fiksuoto piešinio ar jo dalies vaizdas iš modelio vietos. Taip pat galite išspręsti įvairių tipų tuos pačius objektus, pvz., Grindų planą laikančios sienos ir pertvaros ar grindų planas tik su laikančiomis sienomis. Šios rūšys gali būti dedamos ant vieno lapo arba ant skirtingų. Tai yra labai riebus pliusas naudojant „AutoCAD“ lapus.
Pagal numatytuosius nustatymus lape jau sukurtas vienas peržiūros langas. Ir modelio erdvės brėžinys jame vaizduojamas savavališkai.
Pati peržiūros srities stačiakampis gali būti padidintas arba ištemptas rankenomis. Ir tada pasirinkite skalę, kuria brėžinys turi būti pateiktas lape. Norėdami tai padaryti, pasirinkite peržiūros sritį ir nustatykite norimą skalę. Pavyzdžiui, aš imsiu 1: 100.
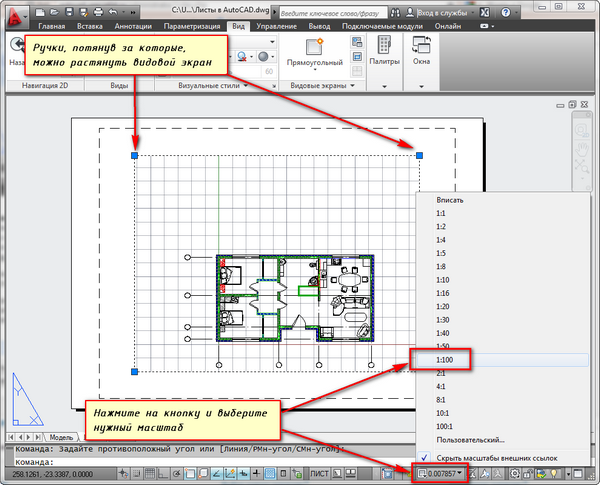
Sluoksnis, kuriame yra peržiūros srities stačiakampis, gali būti išspausdintas. Tuo pačiu metu pats rėmas išliks matomas lape, tačiau, atspausdinus ant popieriaus, jis nebus matomas. Norėdami tai padaryti, sukurkite naują sluoksnį su pavadinimu, pvz., RE. Ir spustelėkite sluoksnio ypatybių tvarkyklėje esantį spausdinimo piktogramą .
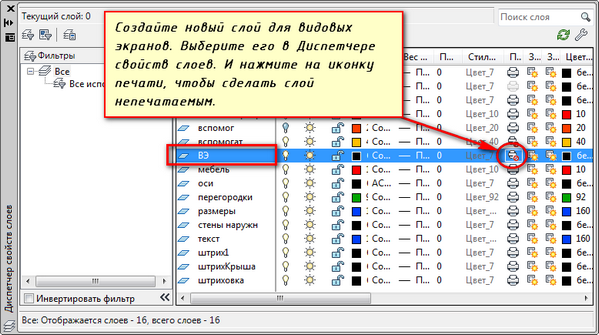
Ant lapo patogu pirmiausia pastatyti rėmą su antspaudu, užpildyti antspaudą, padaryti keletą užrašų. Po to per peržiūros sritis įveskite norimą skalę.
Jei toje pačioje lape būtina parodyti tam tikrą objekto mazgą, tuomet nėra jokios priežasties jį vėl įdėti į modelį padidintu masteliu. Paprasčiausiai sukurkite kitą peržiūros sritį ir parodykite jį kitokiu masteliu.
Tiesa, bus sunkumų, susijusių su vadinamaisiais ne masto elementais. Šis tekstas, linijų tipai, perinti, matmenys ir kt. Tačiau apie tai sekančioje straipsnio dalyje apie darbą su lapais AutoCAD.
Čia yra mano pavyzdys su brėžiniu ant lapo. Aš paėmiau rėmą iš SPDS modulio, kurį galima atsisiųsti ir įdiegti iš Autodesk svetainės.
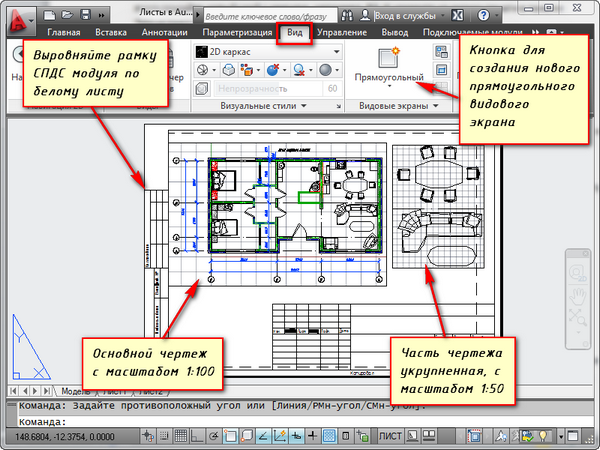
Kitas patogus peržiūros lapų naudojimas lape yra galimybė užšaldyti atskirus sluoksnius.
Eikite į peržiūros sritį. Norėdami tai padaryti, dukart spustelėkite kairįjį pelės mygtuką peržiūros srities rėme. Jis išsiskiria stora linija.
Ir dabar galite redaguoti objektą.
Ty Šiuo metu esate modelio erdvėje. Kad būtų patogiau, galite išplėsti peržiūros srities sieną į visą darbo vietą. Norėdami tai padaryti, spustelėkite būsenos juostos mygtuką „Išskleisti ekraną“. Norėdami grįžti į lapą, spustelėkite „Collapse Vasekran“.
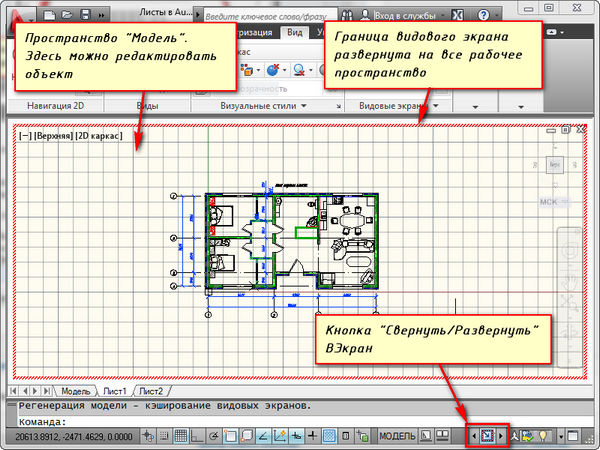
Turime užšaldyti kai kuriuos sluoksnius. Pavyzdžiui, vidinės pertvaros. Paspauskite užšaldymo sluoksnio piktogramą. Ir sluoksnis, kai jis išnyksta. Tačiau jis išnyksta tik aktyviame peržiūros lange. Naujajame ekrane jis jau bus matomas.
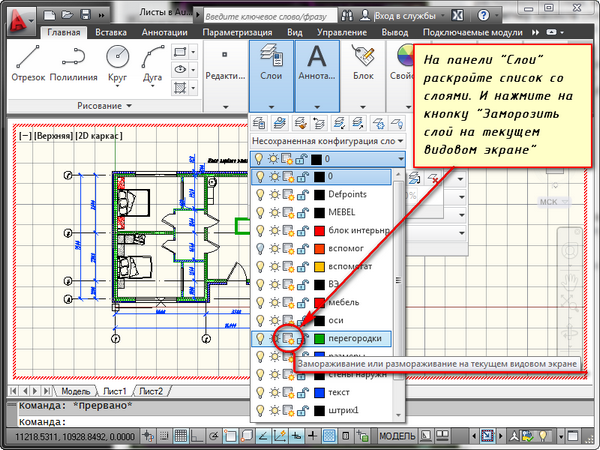
KAIP GALI BŪTI NAUJĄ AUTOCAD'Ą?
Perkelkite pelės žymeklį ant skirtuko, pvz., 1 lapo. Ir dešiniuoju pelės mygtuku spustelėkite. Atsidarys meniu, kuriame bus dirbama su lapais. Čia pasirinkite Naujas lapas. Nurodykite lapo pavadinimą ir paspauskite „Enter“.
Naujo lapo sukūrimas AutoCAD taip pat gali būti atliekamas įvedus komandą PLAST.
Jūs būsite paraginti komandinėje eilutėje: "Įveskite lapo parametrą [Copy / Delete / New / Template / Rename / Save / Install /?]".
Atsakydami į jį, nurodykite RPML komandos pageidaujamos parinkties skambinimo raktą.
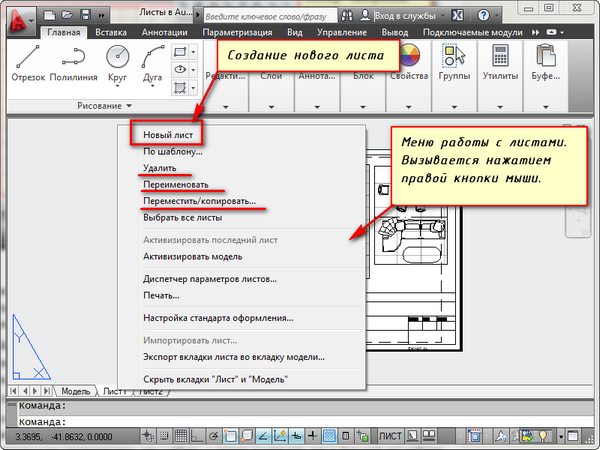
Taigi galite kopijuoti, ištrinti, pervardyti lapus.
Dabar jūs žinote, kaip sukurti naują lapą „AutoCAD“. Taip pat galite išsaugoti lapą su pritaikytais nustatymais kaip šabloną ir tada taikyti jį tolesniame darbe.
Prieš bet kokį „AutoCAD“ naudotoją visada reikia išsiaiškinti, kaip naudoti modelio erdvę ar popieriaus erdvę. Paprastai naujokai naudoja tik modelio erdvę. Padidinus programos nuosavybės lygį, dizaineriai pradeda ieškoti būdų, kaip pagreitinti ir palengvinti jų darbą. Vienas labiausiai paprastais būdais labai supaprastinti jūsų darbą - pradėkite naudoti lapus.
Yra daug būdų organizuoti darbą su brėžiniais naudojant modelių ir lapų tarpus. Vienas iš jų - piešimo grafikos kūrimas modelyje ir dizainas lapuose naudojant peržiūros sritis. Siūlau apsvarstyti naudą, kurią galima gauti naudojant lapus.
Gebėjimas piešti natūraliu mastu 1: 1
Naudojant lakštus dizaino braižymui, modelio erdvėje galima piešti 1: 1 natūralaus skalės. Atsižvelgdami į realaus masto piešinį modelio erdvėje, visada galime naudoti peržiūros sritis, kad sudarytume brėžinį ant lapo bet kokiu pageidaujamu mastu, neatkuriant originalaus brėžinio. Pakeitus brėžinį modelyje, automatiškai atnaujinamas brėžinys visuose lapuose.
Lengva valdyti piešimo skalę
Jei norite naudoti naujas ir jau sukurtas peržiūros sritis, galite lengvai keisti skalę naudodami iš anksto nustatytų reikšmių sąrašą arba nustatykite savo vertę
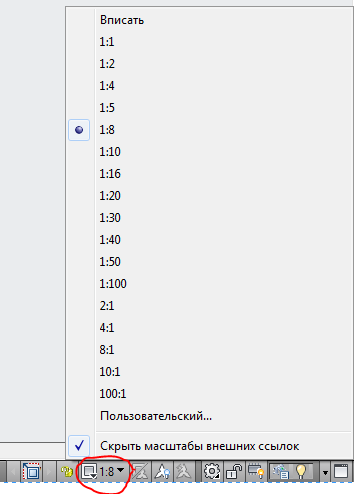
Tai dar kartą pašalina poreikį keisti brėžinį modelio erdvėje, jos pradinė skalė išliks nepakitusi.
Skirtingų brėžinių dalių išdėstymas ant vieno lapo
Naudodamiesi peržiūros sritimis, mes galime suskirstyti brėžinio dalis ant lapo, kaip tai mums patogi. Šiuo atveju modelio erdvėje brėžinys išliks vienas. Be to, jei reikia sukurti išorinį vaizdą didesniu mastu nei pagrindinis brėžinys, tuomet lape tai lengva padaryti naudojant peržiūros sritį su siena palei objektą. Jei dirbate tik modelio erdvėje, tada detalių rodinio sukūrimas galimas tik kopijuojant norimą brėžinio dalį, ištrinant nereikalingus elementus, skalę iki norimo dydžio. Tuo pačiu metu, jei reikia pakeisti pagrindinį vaizdą, išorinis vaizdas turės būti dar kartą iš naujo. Šis įprastas darbas leidžia išvengti lapų su peržiūros sritimis.
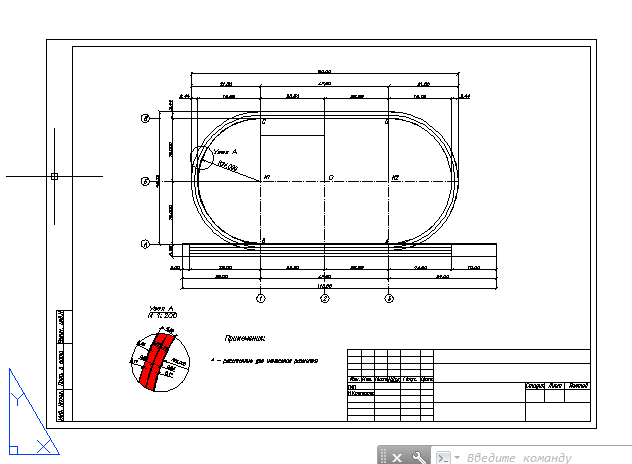
Skirtingos to paties vaizdo orientacijos skirtinguose lapuose
Kiekviena peržiūros sritis gali turėti savo sukimosi kampą, kuris leidžia sukurti skirtingus brėžinius. Pavyzdžiui, brėžinio apačioje objekto vaizdas bus horizontalioje padėtyje, antra - su tikra orientacija į šiaurę, kaip ir bendrojo plano.
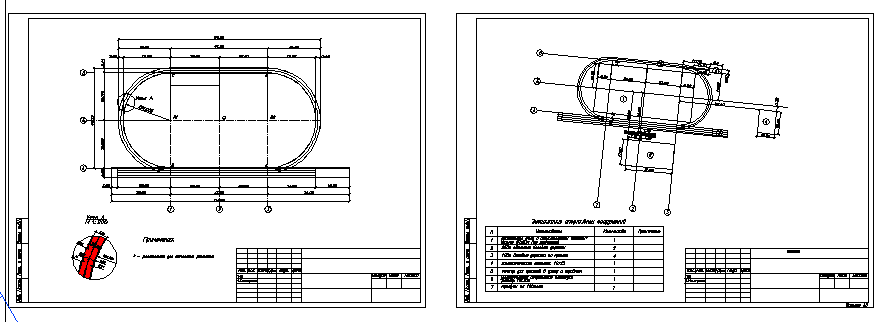
Skirtingi vaizdai viename lape
„AutoCAD“ sluoksnio tvarkyklėje galite pritaikyti kiekvieno sluoksnio rodymo parinktis kiekviename konkrečiame peržiūros lange. Tai leidžia, pvz., Paslėpti dalį piešinio vaizde esančios nuotraukos, tiesiog išjungiant tam tikrus sluoksnius, rodant pertrauką išsamiame rodinyje, bet paslėpti jį pagrindiniame vaizde. Tai labai padeda kuriant brėžinius.

Anotacinių svarstyklių naudojimas
Net jei norite sukurti pavyzdį modelio erdvėje, pvz., Įdėti matmenis ir užrašus, vis tiek turite naudoti lapus. Naudodami anotacijų skalę, galite rodyti savo piešinį ant lapo skirtingose skalėse, o anotacinių objektų (dydžių, užrašų ir tt) dydis nepasikeis. Tai padės išvengti problemos, kaip parodyta paveikslėlyje.
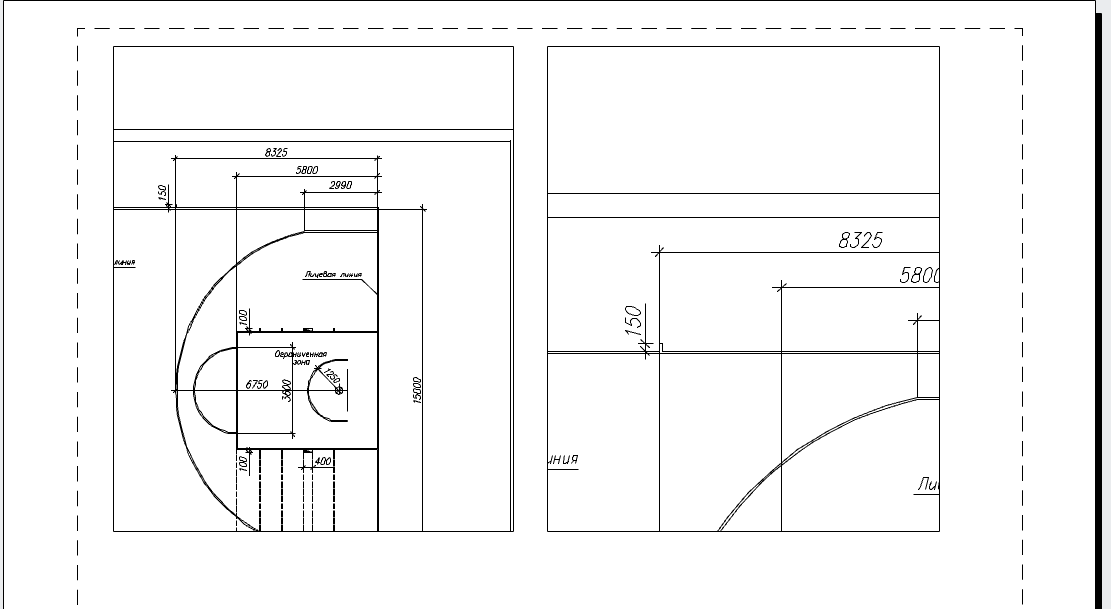
Lengvas spausdinimas
Spausdinimas iš popieriaus vietos yra paprasčiausias uždavinys. Kai nustatymų lange paleidžiate komandą „ Spausdinti“ , iš karto bus nustatyta, kad reikia spausdinti lapą 1: 1 skalėje (nereikia pasirinkti spausdinimo srities ir reguliuoti skalę ir padėtį lape, kaip reikia daryti spausdinant iš modelio vietos). Tiesiog spustelėkite mygtuką Gerai ir eikite į spausdintuvą spausdinimui!
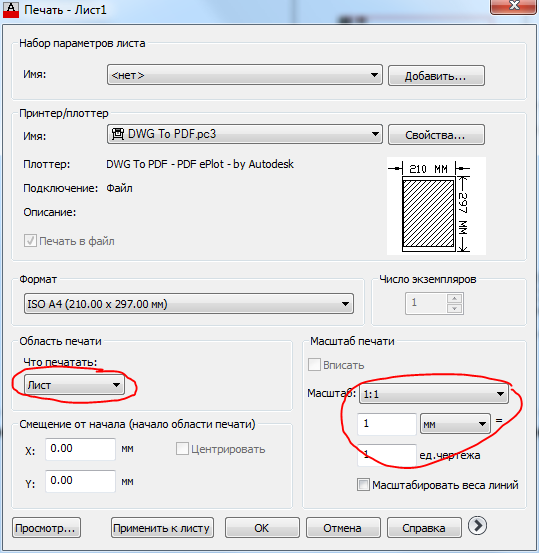
Gebėjimas naudoti rišiklį
Įrišimo tvarkyklė yra puiki priemonė, leidžianti valdyti brėžinius per visą projektą. Į vieną rišiklį galima įtraukti kelių failų brėžinių lapus. Filtrai neveikia su modelio vietos duomenimis, tik su lapais, todėl tik tie, kurie naudoja lapus, gali įvertinti visus jų privalumus.
Dabar viskas paruošta, kad pagrindinį pavadinimą ir rėmą būtų galima perkelti iš modelio lapo į išdėstymo lapą. Norėdami pradėti, perkelkite rėmelį, nes jis yra paprastas stačiakampis.
1. Jei įjungtas MODEL režimas, būsenos juostoje spustelėkite atitinkamą indikatoriaus mygtuką, norėdami pereiti į darbo režimą lapo erdvėje, ty SHEET lapo išdėstymo redagavimo režimu.
2. Paleiskite stačiakampio įrankį, pvz., Įvesdami stačiakampį į komandų langą.
3. Atsakydami į kvietimą nurodyti pirmojo kampo koordinates, įveskite 0.0.
4. „AutoCAD“ pasiūlys nustatyti antrojo kampo koordinates. Įveskite 408,4, 572,4. Išdėstymo lape (13.7 pav.) Rodomas stačiakampis, kurio matmenys atitinka spausdinamos srities dydį, vaizduojamą punktyrinėmis linijomis (palyginkite 13.7 pav. 13.5 pav.).
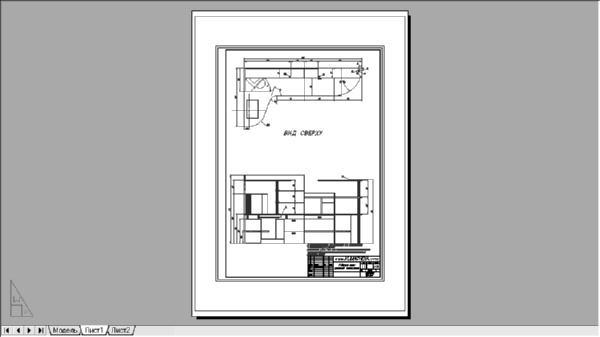
Fig. 13.7 Stačiakampis, kuris yra tokio pat dydžio, kaip ir spausdinimo sritis.
Taryba Kiekvienas spausdintuvas arba braižytuvas turi spausdinamą jo dydžio plotą, kuris gali priklausyti nuo pasirinkto formato. Norėdami sužinoti šį dydį, dešiniuoju pelės klavišu spustelėkite skirtuką Sheet1, pasirinkite rodomą kontekstinį meniu lapo nustatymų tvarkyklę ir atsidariusiame sąrašo lapų tvarkytuve spustelėkite mygtuką Keisti (žr. 13.4 pav.). Lange „ Sheet Settings - Sheet1“ (žr. 13.3 pav.) Spustelėkite mygtuką Properties (ypatybės) , esančią dešinėje nuo pasirinkto spausdinimo įrenginio pavadinimo sąraše. Atsivers langas Plotter Settings Editor . Eikite į skirtuką Įrenginys ir dokumentas , išplėskite pasirinktinius formatus ir kalibravimo parametrų grupę ir pasirinkite parinktį Keisti . Raskite standartinį popieriaus dydžių sąrašą apatinėje lango dalyje norimą formatą ir teksto lauke esantį sąrašą. Standartinių popieriaus dydžių keitimas pamatysite pasirinkto spausdinimo įrenginio spausdinamo ploto dydį ir pasirinktą formatą (13.8 pav.). Tada uždarykite visus langus paspausdami pakartotinai „Esc“.

Fig. 13.8 „ Plotter Settings“ redaktoriaus lange galite išsiaiškinti pasirinkto formato ir spausdinimo įrenginio spausdinamo ploto dydį.
5. Būtina perkelti gauto stačiakampio liniją į vidų 1 mm, kad būtų spausdinamos rėmo linijos. Tam naudokite komandą „ panašumas“ ir ištrinkite šaltinio stačiakampį.
6. Padalinkite stačiakampį į atskirus segmentus naudodami komandą „ Sprogti“ ir tada įstumkite kairę vertikalią liniją į vidų atstumu, kuris užtikrina pageidaujamą vidinį rėmo ribų plotį. Šį dydį galima apskaičiuoti naudojant formulę Wpa - 2 × 1 - (Wf - (5 + 20), kur Wpa yra spausdintos srities plotis, o Wf yra formato plotis. Pakeitus pasirinkto formato ir braižytuvo reikšmes formulėje, gauname 408,4 nuokrypio vertę. - 2 × 1 - (420 - (5 + 20)) = 11,4 mm.
7. Ištrinkite originalią vertikalią liniją, iškirpkite papildomus horizontalius segmentus naudodami Trim komandą ir sujunkite naują eilutę su likusiais rėmelių linijomis, naudodami Polred komandą Uždaryti .
8. Dar kartą paleiskite „ Polred“ komandą, pvz., Įvesdami prd arba tiesiog paspausdami „Enter“, kad jį pakartotumėte, ir pasirinkite gautą stačiakampį. Įveskite plotį arba tiesiog sh, kad pereitumėte į polines linijos pločio aptikimo režimą, tada įveskite 1, kad 1 mm pločio linija būtų linija.
9. Paspauskite Enter, kad užbaigtumėte komandą „Polred“ .
10. Eikite į modelio lapą spustelėdami šio lapo etiketę.
KAIP GALI BŪTI NAUJĄ AUTOCAD'Ą?Jūs būsite paraginti komandinėje eilutėje: "Įveskite lapo parametrą [Copy / Delete / New / Template / Rename / Save / Install /?
