- Nastavenia tlačiarne
- Kde začať
- Ako tlačiť text na tlačiarni
- Ako vytlačiť fotografiu na tlačiarni
- Tlač dokumentu na tlačiarni
- Výtlačok dokumentu
- Správna postupnosť inštalácie a konfigurácie tlačiarne na tlač
- Prečo Brother odmieta tlačiť alebo už kopírovať
Ako to vyzerá USB kábel (kliknutím zväčšite)
Prvá vec, ktorú musíte urobiť, je pripojiť tlačiareň k počítaču. Najviac jednoduchá možnosť je pripojenie USB. Ako vyzerá kábel USB na obrázku vpravo (v súprave môže chýbať - budete ho musieť kúpiť v neďalekom obchode) Konektory na pripojenie k tlačiarni a počítaču sú odlišné, ale nedajú sa zamieňať, pretože na počítači je len jeden typ konektora USB.
Výhodou USB pripojenia je automatická inštalácia ovládačov . (ovládač - program, pomocou ktorého operačný systém (čítací počítač) komunikuje so zariadením (čítacia tlačiareň)). Bez ovládača nemôžete nič vytlačiť.
Automatická inštalácia ovládačov funguje ešte efektívnejšie, ak je počítač pripojený k internetu. V tomto prípade, ak je v operačný systém (OS) pre vašu tlačiareň nebude predinštalovaný ovládač, operačný systém bude kontaktovať Centrum aktualizácií. Tam sa nájde, stiahne a nainštaluje ovládač pre vaše zariadenie s pravdepodobnosťou 95-99%.
Ako pochopiť, že ovládač je nainštalovaný a možno ho vytlačiť? OS vydá varovanie alebo upozornenie, že zariadenie je nainštalované a pripravené na použitie. Pripojenú tlačiareň nájdete na adrese
V mojom prípade ide o prvú ikonu - Epson L800. Do ovládacieho panela sa môžete dostať kliknutím pravým tlačidlom myši na tlačidlo ŠTART na paneli úloh alebo stlačením klávesu WINDOWS + X.
Stáva sa, že operačný systém nemôže automaticky nainštalovať ovládač. V tomto prípade použite nasledujúce články:
- Ako nainštalovať tlačiareň z disku - (odporúča sa, aby ste mali najčastejšie disk so zariadením).
Najťažšia časť za sebou.
Nastavenia tlačiarne
Po nainštalovaní ovládača tlačového zariadenia musíte prejsť a skontrolovať jeho nastavenia. To je žiaduce, aby sa neprejavilo prekvapenie z vytlačeného výsledku. Ideme na už známu adresu
Tlačíme kliknite pravým tlačidlom myši na ikonu nainštalovanej tlačiarne a vyberte "Nastavenie tlače".
V prípade tlačiarne Epson L800 je možné povoliť obojstrannú tlač na karte Rozvrhnutie.
Tlačte s radosťou.
Stáva sa, že pri tlači súboru sú dôležité úlohy. Napríklad, ak potrebujete pripraviť abstrakt alebo si urobiť kópiu dokumentu, či už pre prácu alebo pre vládne agentúry.
Mnohí ľudia, ktorí nikdy aktívne nepracovali s počítačovými súbormi, alebo sa nikdy nestretli s tlačiarňami, nevedia, ako vytlačiť akýkoľvek súbor na tlačiarni, či už je to text alebo grafika. Pokúsme sa na to prísť.
Kde začať
Najprv sa musíme rozhodnúť, ktorý súbor potrebujeme vytlačiť. Môžete prakticky vytlačiť všetko na vašom počítači, počnúc oknom aplikácie, končiac bodkou na obrazovke. Rozhodli ste sa? Choďte do toho!
Ako tlačiť text na tlačiarni
Ak chcete vytlačiť akýkoľvek text, musíte ho vytvoriť textového dokumentu , pomocou textového editora "Notepad" vložte tam potrebný priechod textu, ktorý, a, musíte priniesť na papier, a vyberte menu. Mimochodom, dúfam, že ste nezabudli pripojiť tlačiareň samotnú k počítaču a pripojte napájací kábel do zásuvky? Ak nie, teraz choďte do horného menu "Notepad" v súbore, a tam, vyberte "Print". Potom by mala začať tlač.
Ako vytlačiť fotografiu na tlačiarni
Ak máte digitálnu farebnú fotografiu, ktorú chcete vytlačiť, odporúčam to urobiť iba v prípade, ak máte špeciálnu tlačiareň na tlač fotografií. V opačnom prípade, aj keď máte farebnú tlačiareň, obraz nebude najzaujímavejší a farebnejší. Ak sa však rozhodnete tlačiť týmto spôsobom, musíte uložiť obrázok do počítača, otvoriť ho a podobne ako v prípade testovacieho súboru kliknite na položku Súbor a vyberte položku Tlačiť. Ak vás zaujíma: ako vytlačiť obrázok na tlačiarni, potom vám táto metóda vyhovuje. V našom prípade medzi jednoduchým obrázkom a fotografiou nie sú žiadne rozdiely.
Tlač dokumentu na tlačiarni
Dokumenty sa zvyčajne otvárajú v multifunkčnom textovom editore Microsoft Office. Ak však používate voľné analógy, ako napríklad LibreOffice alebo OpenOffice, potom, aby ste vytlačili požadovaný text, mali by ste zopakovať akcie ako a v prípade, že pracujete s programom Poznámkový blok, to znamená kliknúť na položku Súbor ", A vyberte" Tlačiť ". Otvorí sa nové okno, v ktorom určíte nastavenia kopírovania, počet kópií atď. Vyberte si, čo potrebujete, a kliknite na tlačidlo "Tlačiť".
V prípade balíka Microsoft Office je všetko o niečo zložitejšie, pretože v roku 2008. \ T rôznych verziách , iné rozhranie. Ak ste nainštalovali verziu z roku 2003, mali by ste zopakovať kroky popísané v predchádzajúcom odseku, ktorý hovorí o otvorených analógoch tohto programu. To znamená, že jednoducho vyberiete File a kliknete na Print.
najnovšiu verziu Ak chcete vybrať tlačový súbor, musíte kliknúť na malý kruh, ktorý sa nachádza v ľavom hornom rohu, a už tam vyberte položku "Tlačiť súbor". Potom vyberte potrebné nastavenia a začnite tlačiť.
Je veľmi ľahké vytlačiť dokument na tlačiarni, ak ste vedený v programe, ktorý používate, a má tlačový výstup. Nižšie je uvedený základný návod na tlač dokumentov pre väčšinu programov a operačných systémov.
Výtlačok dokumentu
Ako sa vyhnúť problémom s tlačou
- Vyberte vhodný papier a atrament. Pred začatím tlače sa musíte rozhodnúť, aký typ papiera chcete použiť. Vyberte si hrubší papier pre viac formálnych dokumentov (ako sú pozvánky alebo životopisy) a jemnejší pre letáky, letáky, oznámenia a iné výtlačky pre hrubé použitie alebo hromadné šírenie. Uistite sa, že tento typ papiera je vhodný pre vašu tlačiareň. Pred tlačou by sa mal papier vložiť do príslušného zásobníka. Musíte tiež vopred určiť, či potrebujete farebnú alebo čiernobielu tlač.
Skontrolujte, či je tlačiareň nainštalovaná správne. Budete potrebovať tlačiareň, ktorá je pripravená a schopná tlače. To znamená, že musí byť správne pripojený k počítaču, musia byť nainštalované všetky potrebné ovládače a tlačiareň musí byť naplnená papierom aj atramentom alebo tonerom.
Nezabudnite pripojiť tlačiareň do zásuvky a zapnúť ju!
Okrem toho musíte pochopiť, aký typ tlačiarne používate: inkjet alebo laser. Tieto zariadenia tlačia iným spôsobom a niektoré typy papiera môžu byť vhodné pre niektoré tlačiarne a nie sú vhodné pre iných. Treba tiež pamätať na to, že väčšina domácností je v súčasnosti laserové tlačiarne nie je možné tlačiť farebne.
Najprv vytlačte jednu stranu. Ak urobíte chybu alebo nastavíte nesprávne nastavenia tlače, pravdepodobne nebudete potrebovať desať nepoužiteľných kópií. Preto pred začatím úplnej tlače vytlačte iba jednu stranu a uistite sa, že to je to, čo potrebujete.
Sledujte hladiny atramentu alebo tonera v tlačiarni. Nezačínajte tlač veľkých a dôležitých projektov, ak si nie ste istí, či budete mať dostatok farbiva na jeho dokončenie.
Ak sa tlač nespustí, skontrolujte, či je v tlačiarni papier. Niektoré tlačiarne majú zásobníky s uzavretým typom alebo viacero zásobníkov. Preto, v prítomnosti papiera v požadovanom zásobníku lepšie uistite dodatočne.
Musíte tlačiť text alebo fotografiu, ale používate tlačiareň prvýkrát a neviete, kde začať. Postupujte podľa jednoduchých tipov na nastavenie tlačiarne HP.
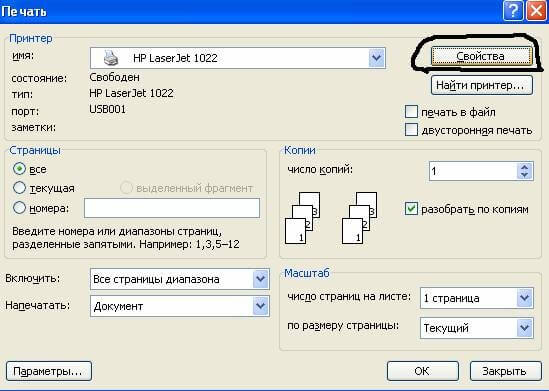
Podrobnejšie o všetkých nastaveniach tlače HP sa dozviete nasledujúce video:
Ak potrebujete tlačiť farebné obrázky alebo fotografie, mali by ste nastaviť nastavenia ich veľkosti a množstva v ponuke „Výber rozloženia“. Potom kliknite na tlačidlo „Next“ (Ďalej) a tlačiareň HP začne tlačiť.
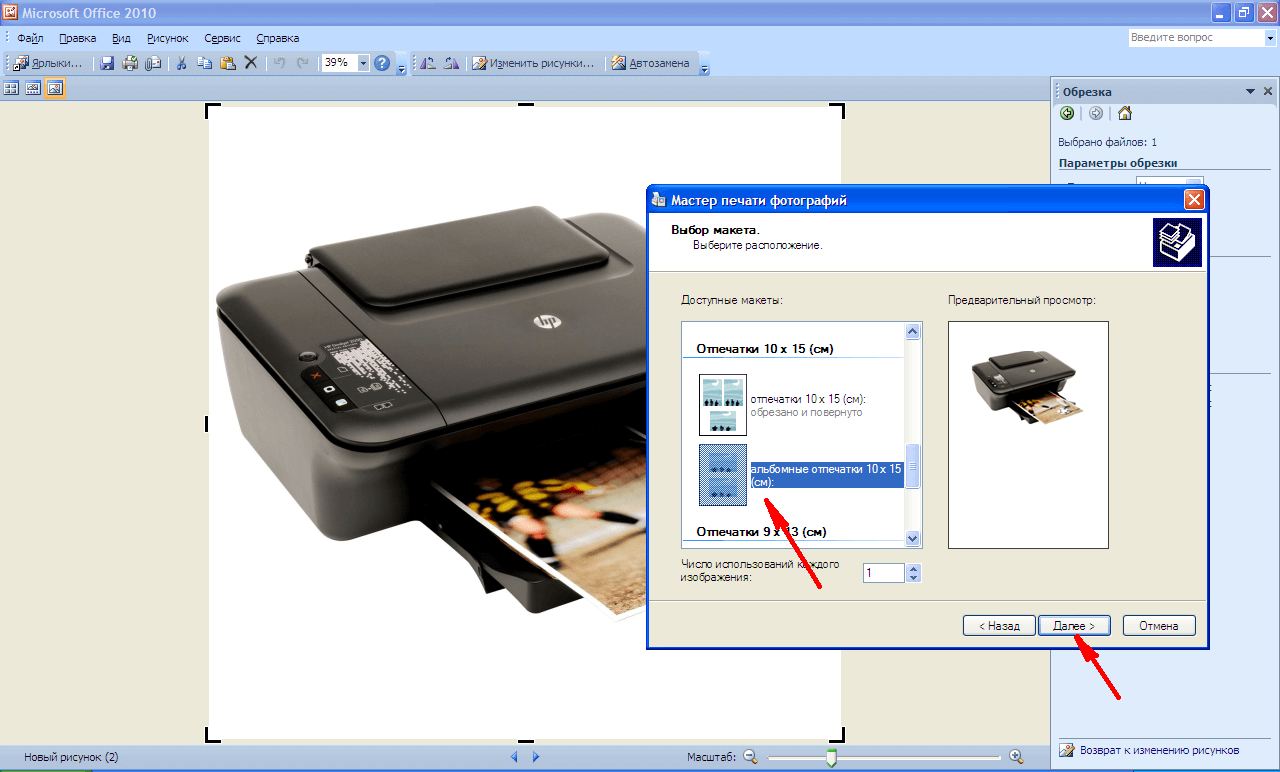
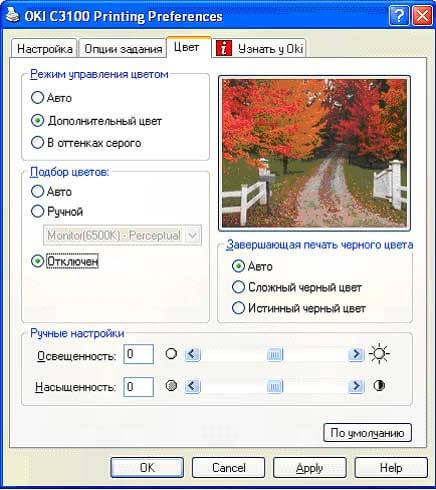
Ak tlačové zariadenie nebolo predtým pripojené k počítaču a neviete, ako nastaviť tlačiareň na tlač, použite nasledujúce rady.
Správna postupnosť inštalácie a konfigurácie tlačiarne na tlač
nedávny verzia systému Windows zahŕňajú skenovanie nového zariadenia pripojeného k počítaču a automatické nastavenie tlačiarne na tlač. Ale niekedy po samočinnom ladení tlačiareň nikdy nevytlačí a zariadenie Epson CX4300 MFP nekopíruje dokumenty. Prečo nefunguje automatické nastavenie počítača pre tlač a kvôli tomu, čo zariadenie normálne zastavilo? Skúste nastaviť svoj vlastný Epson CX4300 pre tlač.
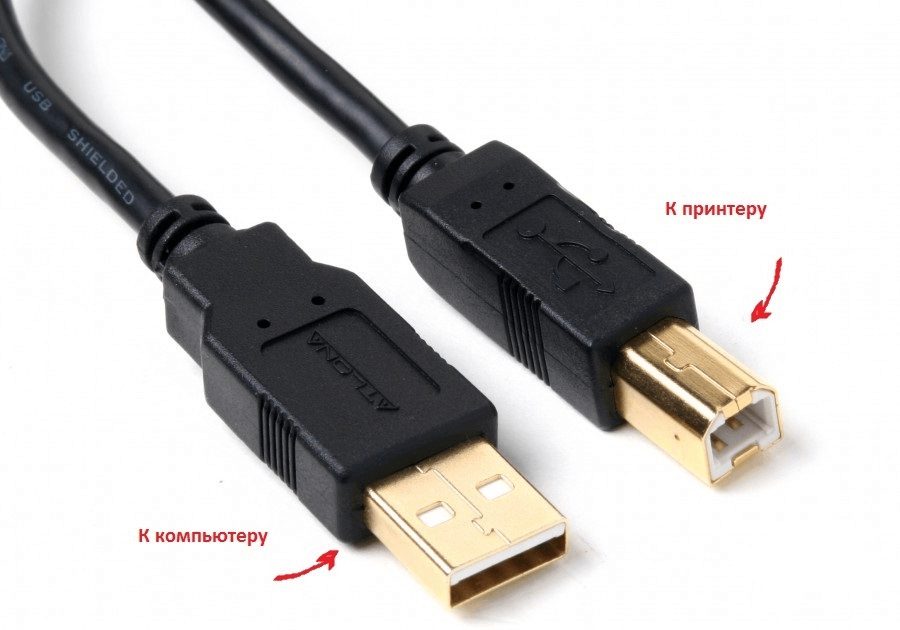
Ak sa disk stratí alebo po chvíli prestane čítať, mali by ste si stiahnuť ovládače z oficiálnej webovej stránky spoločnosti Epson, vybrať zo zoznamu správnu tlačiareň alebo model multifunkčného zariadenia, ako aj verziu a bitovú hĺbku nainštalovaného systému Windows.
Chcete si stiahnuť ovládač pre Epson, ale neviete kde a ako - pozrite si video:
Podobne sa prevezmú ovládače pre tlačiarne HP, Brother a ďalšie tlačiarne, prejdite na príslušnú oficiálnu webovú stránku.
- V sprievodcovi inštaláciou, ktorý sa otvorí, prejdite všetkými krokmi konfigurácie podľa pokynov systému.
- Na konci procesu skúste odoslať text alebo fotografiu na vytlačenie podľa vyššie uvedeného postupu.
Ak potrebujete pomoc pri inštalácii, pozrite si nasledujúce video:
Občas sa môže vyskytnúť problém s tlačou tlačiarne Brother, ktorá opakovane tlačila text a fotografie, ale po havárii alebo preinštalujte okná Tlačené zariadenie prestalo pracovať.
Prečo Brother odmieta tlačiť alebo už kopírovať
Aby bolo možné pochopiť, prečo tlačiareň zastavila tlač z počítača, je potrebné odstrániť všetky možné chyby.
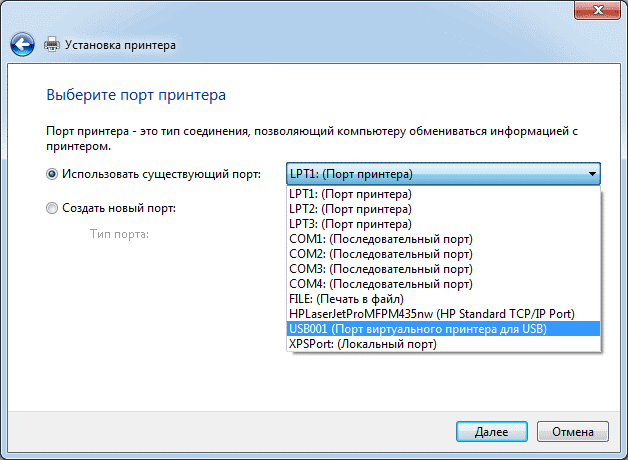
Informácie o vymazaní tlačového frontu nájdete v nasledujúcom videu:
inštrukcia
Spustite textový editor Microsoft Word a vložte do neho dokument, ktorého text musí byť vytlačený v knižnom formáte.
Prejdite na kartu „Rozloženie stránky“ v ponuke aplikácie a kliknite na najväčšie tlačidlo v skupine príkazov „Nastavenie strany“ - „Polia“. Otvorte okno pomocou podrobné nastavenia nastavenia stránky výberom najnižšieho riadka v rozbaľovacom zozname - "Vlastné polia".
V záložke „Stránky“ na karte „Pole“ nájdite nápis „niekoľko strán“ - vpravo od neho je umiestnený rozbaľovací zoznam, v ktorom by ste mali vybrať riadok „Brožúra“. V tejto časti sa objaví ďalší rozbaľovací zoznam („počet strán v brožúre“), v ktorom môžete nastaviť limit počtu strán v vytvorenej knihe. V predvolenom nastavení neexistujú žiadne obmedzenia, to znamená, že otvorený dokument bude vytlačený v plnom rozsahu.
Nastavte veľkosť odsadení medzi textom a okrajmi hárku v sekcii "Pole". V závislosti od toho, ako plánujete zošit vytvorenej knihy, budete možno musieť nastaviť nenulovú hodnotu do poľa Väzba. Program Word automaticky nainštaluje orientáciu stránky „na šírku“ a toto nastavenie nemôžete zmeniť.
Ak sa na tlač použijú listy formátu A4, tento krok preskočte, inak nastavte požadovanú veľkosť v časti „Veľkosť papiera“ umiestnenej na karte s rovnakým názvom.
Kliknite na tlačidlo "OK" a pripravte tlačiareň na tlač - uistite sa, že je pripojená k počítaču, pripojená k elektrickej sieti a je dodávaná s dostatočným množstvom papiera a tonera.
Odošlite dokument na vytlačenie vyvolaním príslušného dialógu stlačením kombinácie klávesov ctrl + p.
Niekedy je potrebné nastaviť tlač na tlačiarni tak, aby sa zo stránok, ktoré opúšťajú zásobník tlačiarne, mohli vytvoriť nejaké knihy alebo brožúry. Na to stačí zaregistrovať určité pokyny vo vlastnostiach tlačiarne. Ako to urobiť, pozrime sa na príklad najbežnejšieho multifunkčného zariadenia pre atramentové tlačiarne (MFP) HP Deskjet F2400.
inštrukcia
Teraz v okne vlastností prejdite na kartu "Funkcie" a aktivujte nasledujúce nastavenia: "Obojstranná tlač - Manuálne", "Usporiadanie brožúry - Väzba na ľavej strane". Kliknite na tlačidlo "OK", po ktorom sa okno zavrie a budete musieť kliknúť na tlačidlo "Tlačiť".
Bežným formátom je aj dokument ( formát .doc). Pre neho, najmä novšia verzia ( formát .docx) vyžaduje inštaláciu špeciálneho softvér nazýva slovo. Program je súčasťou balíka Microsoft Office. Pre normálnu prevádzku je vhodný Microsoft Word 2007/2010 alebo dokonca Microsoft Word 2003 (len aktualizovaná verzia). Z prenosného počítača do tohto formátu je veľmi jednoduché. Stačí vybrať text (súčasným stlačením klávesu ctrl + a) a potom skopírovať / prilepiť (najskôr ctrl + c, potom ctrl + v) a knihu vo formáte .doc.doc.
Pre pohodlné čítanie knihy z počítača sa pomerne často používa formát Portable Document Format ( formát .pdf). Súbor sa otvorí pomocou programu Acrobat Reader a na jeho prenos z iných formátov sa vyžaduje špeciálny konvertor. Pre pohodlie si môžete nainštalovať Universal Document Converter. Táto metóda je vhodná pre takmer všetky použité formáty . To znamená, že najprv je lepšie preniesť do ľubovoľného formátu z jednoduchého textového súboru alebo dokumentu.
Súvisiace videá
zdroj:
- ako zmeniť formát e-knihy
V počítačoch, na rozdiel od písacích strojov, je proces vytvárania a úpravy dokumentov oddelený od procesu ich tlače. Produkcia papierových kópií je zapojená do periférneho zariadenia - tlačiarne. Preto, ak by sa s ohľadom na písacie stroje otázka „ako písať“ zdala podivná, potom vo vzťahu k počítačom sa týka oblasti základných vedomostí.
Budete potrebovať
- Počítač a tlačiareň
inštrukcia
Ak chcete vykonať proces vytvárania papierovej kópie dokumentu normálne, musíte sa uistiť, že tlačiareň je pripravená na použitie pred odoslaním na tlač. Po prvé, musí byť nainštalovaný vo vašom operačnom systéme a pripojený
Ako pochopiť, že ovládač je nainštalovaný a možno ho vytlačiť?Rozhodli ste sa?
Mimochodom, dúfam, že ste nezabudli pripojiť tlačiareň samotnú k počítaču a pripojte napájací kábel do zásuvky?
Prečo nefunguje automatické nastavenie počítača pre tlač a kvôli tomu, čo zariadenie normálne zastavilo?
