- Kako ustvariti obliko zapisa po meri v programu AutoCAD. Prednosti uporabe listov v programu AutoCAD...
- Sposobnost risanja v naravnem merilu 1: 1
- Preprost nadzor nad merilno skalo
- Namestitev različnih delov risbe na en list
- Različne orientacije iste slike na različnih listih
- Različni pogledi na risanje na enem listu
- Uporaba pripisovalnih lestvic
- Enostavno tiskanje
- Možnost uporabe veziva
Kako ustvariti obliko zapisa po meri v programu AutoCAD. Prednosti uporabe listov v programu AutoCAD
V današnji lekciji bomo govorili o prostoru »Sheet« v AutoCAD-u, ustvarjanju novih listov in sodelovanju z njimi.
AutoCAD ima dva delovna prostora za delo z risbami. Ta prostor je "Model" in "Sheet . " Vse konstrukcije so izdelane v modelu. Prostor lista v programu AutoCAD se uporablja za postavitev risbe pred tiskanjem.
Priročno je v prostoru modela narisati vse objekte z merilom 1: 1, in že na listih za merjenje in urediti risbo. Seveda obstajajo lastne značilnosti. Vendar jih bomo obravnavali v drugi lekciji.
Prehod na list se izvede z zaznamki pod grafičnim področjem risbe. Ustvarite lahko več listov z različnimi postavitvami. Toda privzeto sta vedno dva - Sheet 1 in Sheet 2.
Ko preklopite na enega od zavihkov listov, se praviloma prikaže pogovorno okno Upravljalnik nastavitev listov listov. Služi samo za prilagoditev listov pred tiskanjem.
Zdaj ga zaprite, pogledali jo bomo v naslednji lekciji.
Zdaj imamo bel list s pikčastim okvirjem in pravokotnikom, v katerem se nahaja naša risba.
Torej ... Beli list je naš list papirja, na katerem bo vse natisnjeno. Črtkani okvir določa vidno območje tiskanja. Pravokotnik z risbo je notranji pogled.
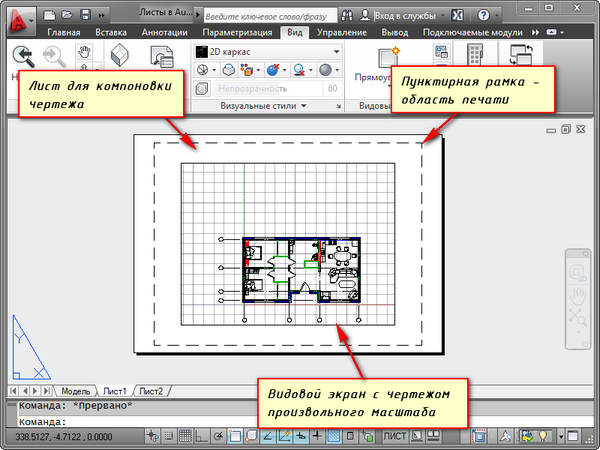
Pogled je nekakšen fiksni pogled na risbo ali njen del iz prostora modela. In lahko določite različne vrste istih predmetov, na primer tloris s nosilne stene in pregrade ali tloris samo z nosilnimi stenami. Te vrste se lahko namesti na en list ali na različne. To je zelo debela plus pri uporabi listov v AutoCAD-u.
Privzeto je na listu že ustvarjen en pogled. Risba iz modela prostora je v njem predstavljena na poljubnem merilu.
Pravokotnik pogleda se lahko poveča ali raztegne z ročaji. Nato izberite lestvico, s katero naj bo risba predstavljena na listu. To naredite tako, da izberete prikaz in nastavite želeno lestvico. Za moj primer bom vzel 1: 100.
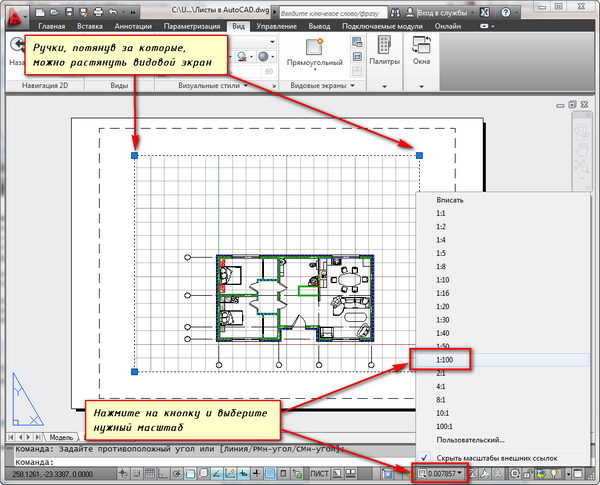
Sloj, v katerem je pravokotnik vidnega polja, se lahko natisne. Hkrati bo sam okvir ostal viden na listu, toda na papirju ne bo viden. To naredite tako, da ustvarite novo plast z imenom, na primer RE. Kliknite ikono za tiskanje v upravitelju lastnosti plasti.
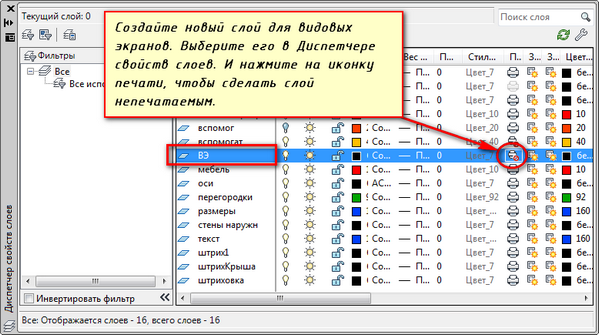
Na listu je primerno, da najprej postavite okvir z žigom, izpolnite žig, naredite nekaj napisov. Nato vstopite v risbo z želeno skalo skozi okna za ogled.
Če je potrebno na istem listu prikazati neko vozlišče objekta, potem ni razloga, da bi ga ponovno vlekli v model z razširjenim merilom. Preprosto ustvarite drug pogled in prikažite to vozlišče z drugačno lestvico.
Res je, da bo prišlo do nekaterih težav s tako imenovanimi elementi, ki niso v velikem obsegu. To besedilo, vrste vrstic, šrafiranje, dimenzije itd. Ampak o tem v naslednjem delu članka o delu z listi v AutoCAD-u.
Tu je moj primer z risbo na listu. Vzel sem okvir iz SPDS modula, ki ga lahko prenesete in namestite s spletnega mesta Autodesk.
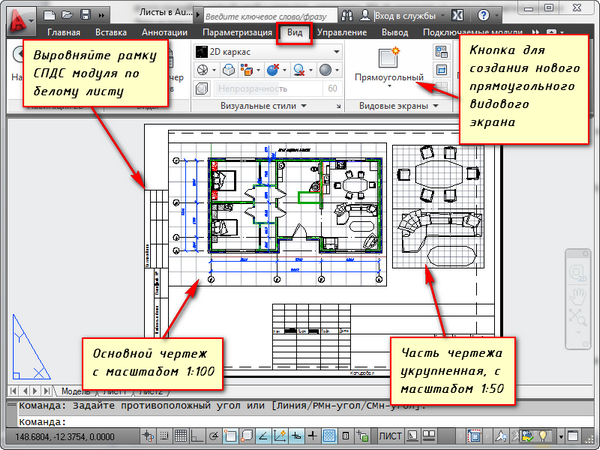
Še ena primerna uporaba pogledov na listu je zmožnost zamrzovanja posameznih plasti.
Pojdite v okno za ogled. To storite tako, da dvakrat kliknete levi gumb miške znotraj okvira pogleda. Izstopa z debelo linijo.
In zdaj lahko urejate predmet.
Tj Trenutno ste v prostoru modela. Zaradi lažjega razumevanja lahko obrobje vidnega polja razširite na celoten delovni prostor. To storite tako, da kliknete gumb stanja vrstice "Expand Screen". Če se želite vrniti na list, kliknite »Strni Vasekran«.
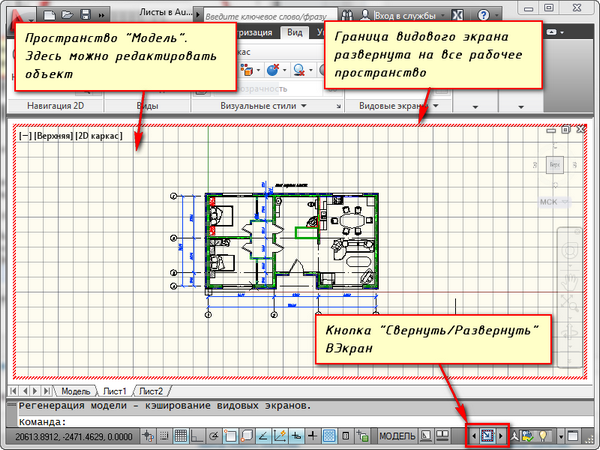
Zamrzniti moramo nekatere plasti. Na primer, notranje particije. Kliknite ikono zamrznitve sloja. In plast, ki izgine. Vendar izgine samo v aktivnem prikazovalniku. Na novem zaslonu bo že viden.
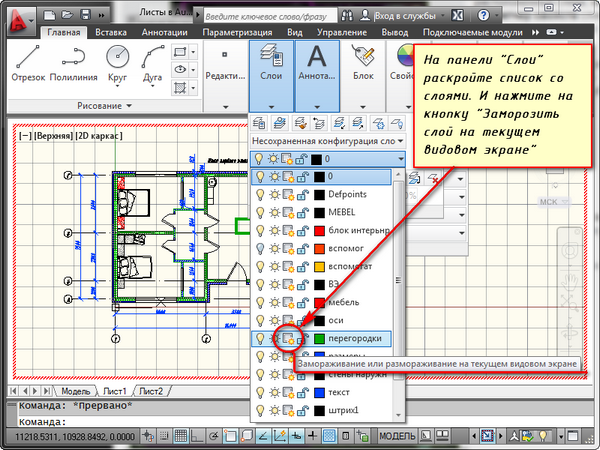
KAKO LAHKO USTVARITE NOVI LIST V AUTOCADU?
Z miško se pomaknite nad zavihek, na primer Sheet 1. in z desno tipko miške kliknite. Odpre se meni za delo z listi. Tu izberite Nov list. Navedite ime lista in pritisnite "Enter".
Ustvarjanje novega lista v AutoCAD-u se lahko izvede tudi z vnosom ukaza PLAST.
V ukazni vrstici boste pozvani: "Vnesite parameter za list [Copy / Delete / New / Template / Rename / Save / Install /?]".
V odgovor na to označite ključno črko klica želene možnosti ukaza RPML.
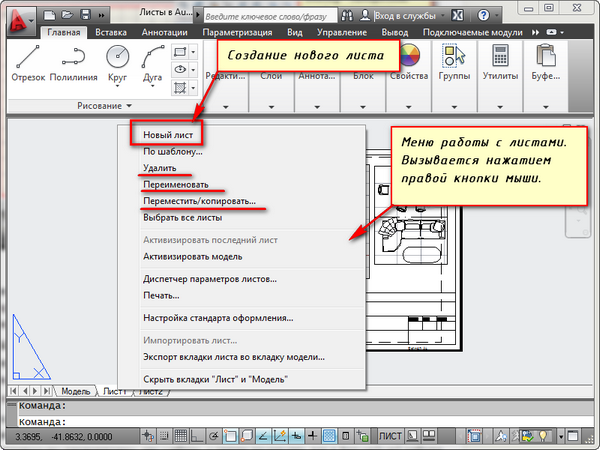
Tako lahko liste kopirate, brišete, preimenujete.
Zdaj veste, kako ustvariti nov list v programu AutoCAD. Prav tako lahko shranite list s prilagojenimi nastavitvami kot predlogo in ga nato uporabite pri nadaljnjem delu.
Pred vsakim uporabnikom AutoCAD-a se vedno pojavlja vprašanje, kako uporabiti za risanje prostora modela ali papirja. Ponavadi uporabniki novic uporabljajo samo prostor modela. Z višjo stopnjo lastništva programa oblikovalci začnejo iskati načine za pospešitev in olajšanje njihovega dela. Ena najbolj preprostih načinov močno poenostavi vaše delo - začnite uporabljati liste.
Obstaja veliko načinov za organiziranje dela z risbami med uporabo modelov in prostorov listov. Eden od njih - ustvarjanje risbe grafike v modelu, in oblikovanje na listih z uporabo viewports. Predlagam, da se preučijo koristi, ki jih je mogoče doseči z uporabo listov.
Sposobnost risanja v naravnem merilu 1: 1
Uporaba listov za risanje omogoča risanje v prostoru modela na naravni skali 1: 1. Z risbo v realnem merilu v prostoru modela lahko vedno uporabimo okna, da oblikujemo risbo na listu v poljubni lestvici brez ponovne izdelave prvotne risbe. Sprememba risbe v modelu bo samodejno posodobila risbo na vseh listih.
Preprost nadzor nad merilno skalo
Za nove in že ustvarjene okna pogledov lahko preprosto spremenite lestvico s spustnega seznama vnaprej določenih vrednosti ali nastavite svojo vrednost
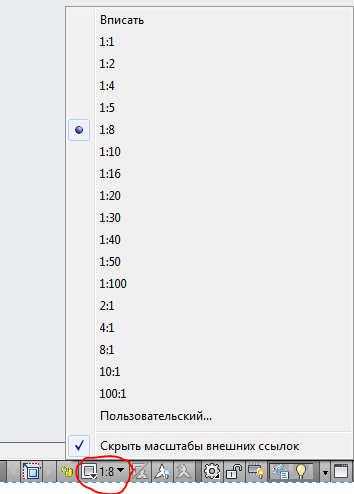
To ponovno odpravlja potrebo po spreminjanju risbe v prostoru modela, njena prvotna lestvica pa bo ostala nespremenjena.
Namestitev različnih delov risbe na en list
S pomočjo razglednih površin lahko razporedimo dele risbe na list, kot je to primerno za nas. V tem primeru bo risba v prostoru modela ostala kot ena. Tudi, če obstaja potreba po ustvarjanju zunanjega pogleda v lestvici, ki je večja od glavne risbe, je v listu preprosto to narediti z uporabo okna z obrobo ob objektu. Če delate samo v prostoru modela, je ustvarjanje podrobnega pogleda možno le s kopiranjem želenega dela risbe, brisanjem nepotrebnih elementov, prilagajanjem želene velikosti. Hkrati, če postane potrebno spremeniti glavni pogled, bo treba zunanji pogled ponovno izvesti. To rutinsko delo vam omogoča, da se izognete listu s prikaznimi polji.
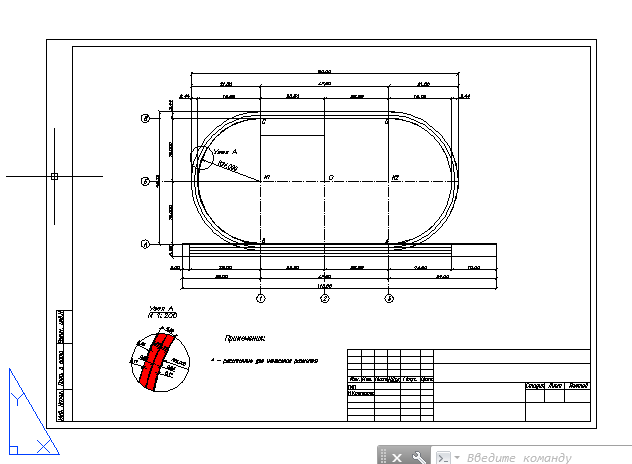
Različne orientacije iste slike na različnih listih
Vsak pogled ima lahko svoj rotacijski kot, ki vam omogoča ustvarjanje različnih risb. Na primer, na dnu risbe bo slika objekta vodoravna, na drugi pa resnična usmeritev proti severu, kot v splošnem načrtu.
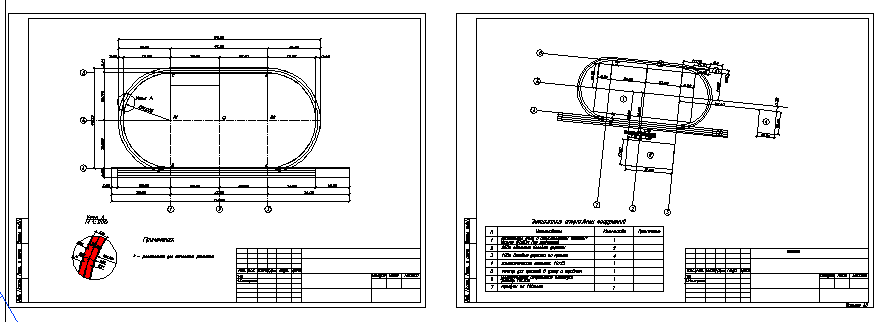
Različni pogledi na risanje na enem listu
V programu AutoCAD lahko v upravitelju slojev prilagodite možnosti prikaza za vsako plast na vsakem posebnem prikaznem oknu. Tako lahko na primer skrijete del slike v risarskem pogledu tako, da preprosto izključite določene plasti, prikažete šrafirni element na podrobnem pogledu, vendar ga skrijete v glavnem pogledu. To je v veliko pomoč pri oblikovanju risb.

Uporaba pripisovalnih lestvic
Tudi če želite v prostoru modela narisati risbo, na primer postavite dimenzije in napise, morate še vedno uporabljati liste. Z uporabo lestvic za opombe lahko prikažete risbo na listu na različnih lestvicah, medtem ko bo velikost pripisov (velikosti, napisi itd.) Ostala nespremenjena. To se bo izognilo problemu, kot je prikazano na sliki.
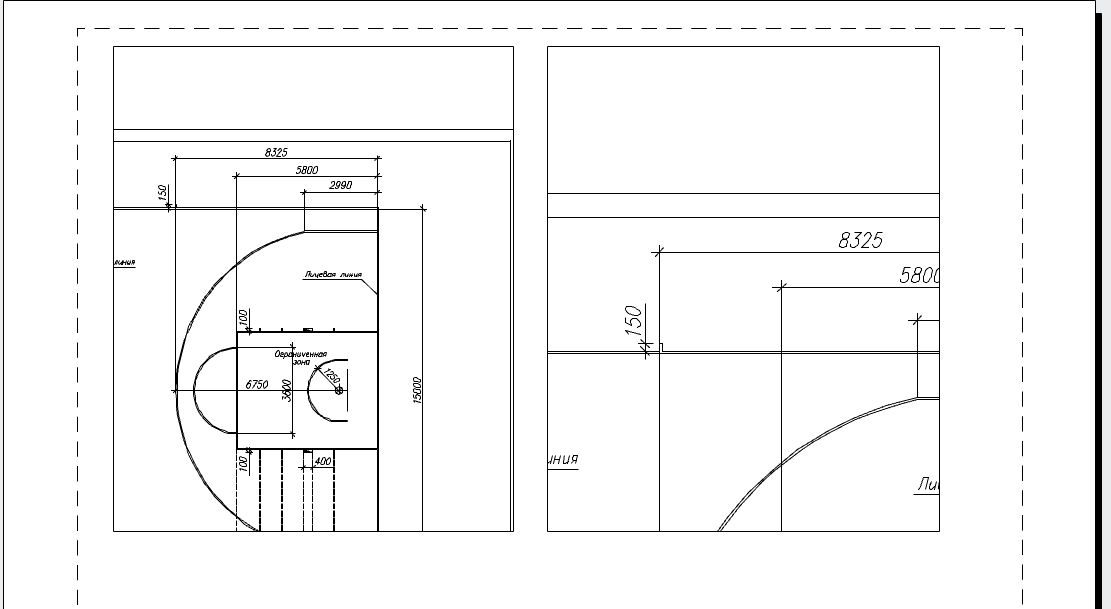
Enostavno tiskanje
Tiskanje iz papirja je najpreprostejša naloga. Ko zaženete ukaz Print v nastavitvenem oknu, boste takoj ugotovili, da morate natisniti list v merilu 1: 1 (ni treba izbrati območja tiskanja in prilagoditi merilo in položaj na listu, kot morate storiti pri tiskanju iz prostora modela). Samo kliknite gumb V redu in pojdite na tiskalnik za tiskanje!
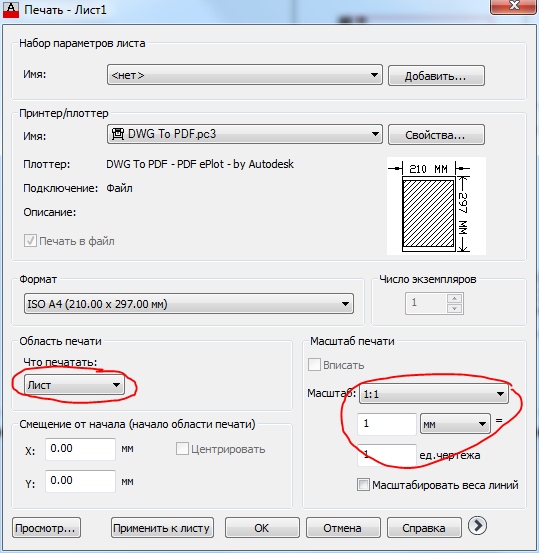
Možnost uporabe veziva
Upravljalec veziv je odlično orodje, ki vam omogoča upravljanje risb v celotnem projektu. Listi risb iz več datotek so lahko vključeni v eno vezivo. Filerji ne delujejo s podatki iz prostora modela, ampak samo z listi, zato lahko le tisti, ki uporabljajo liste v delu, cenijo vse njihove prednosti.
Zdaj je vse pripravljeno za prenos glavnega naslova in okvirja iz modelnega lista v postavitveni list. Za začetek premaknite okvir, ker je to preprost pravokotnik.
1. Če je način MODEL omogočen, kliknite na ustrezni indikatorski gumb v vrstici stanja, da preklopite v delovni način v prostoru listov, to je način urejanja postavitve lista SHEET .
2. Zaženite orodje Pravokotnik , na primer z vnosom pravokotnika v ukazno okno.
3. V odgovor na povabilo za določitev koordinat prvega vogala vnesite 0.0.
4. AutoCAD bo ponudil nastavitev koordinat drugega kota. Vnesite 408.4, 572.4. Na postavitvenem listu se prikaže pravokotnik (sl. 13.7), katerega dimenzije ustrezajo velikosti natisnjenega območja, ki ga predstavljajo črtkane črte (primerjaj sl. 13.7 s sl. 13.5).
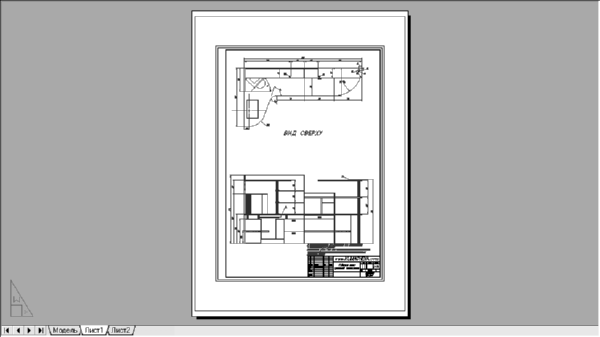
Sl. 13.7 Pravokotnik, ki je enake velikosti kot tiskalno območje.
Svet Vsak tiskalnik ali ploter ima natisljivo območje njegove velikosti, ki je lahko odvisno od izbrane oblike. Če želite izvedeti to velikost, z desno miškino tipko kliknite na zavihek Sheet1, v priročnem meniju, ki se prikaže, izberite Upravljalnik nastavitev listov in kliknite gumb Spremeni v meniju List Sheet Manager, ki se odpre (glej sliko 13.4). V prikazanem oknu Sheet Settings - Sheet1 (glejte sliko 13.3) kliknite gumb Properties (Lastnosti) , ki se nahaja na desni strani izbranega imena tiskalnika na seznamu. Prikaže se okno Urejevalnik nastavitev Ploterjev . V njej odprite zavihek Naprave in dokument , razširite skupino Oblike zapisa in kalibracijske parametre ter v njej izberite možnost Spremeni . Poiščite na seznamu Spreminjanje standardnih velikosti papirja v spodnjem delu okna format, ki ga potrebujete, in pod seznamom v besedilnem polju Če spremenite standardne velikosti papirja , boste videli velikost tiskalnega območja za izbrano tiskalno napravo in izbrano obliko (Sl. 13.8). Nato zaprite vsa okna, tako da večkrat pritisnete Esc.

Sl. 13.8 Okno Plotter Settings Settings vam omogoča, da ugotovite velikost natisnjenega območja za izbrano obliko in napravo za tiskanje.
5. Linijo nastalega pravokotnika je treba premakniti navznoter za 1 mm, tako da se natisnejo črte okvirja. Za to uporabite ukaz Podobnost in nato izbrišite izvorni pravokotnik.
6. Razdelite pravokotnik na ločene segmente z ukazom Explode in nato potisnite levo navpično črto navznoter za razdaljo, ki zagotavlja želeno notranjo velikost območja, zaprtega v okvirju. Ta velikost se lahko izračuna po formuli Wpa - 2 × 1 - (Wf - (5 + 20), kjer je Wpa širina natisnjenega področja in Wf širina formata. Zamenjava vrednosti za izbrano obliko in ploter v formuli, dobimo vrednost odmika 408,4. - 2 × 1 - (420 - (5 + 20)) = 11,4 mm.
7. Izbrišite izvirno navpično črto, obrežite dodatne vodoravne segmente z ukazom Trim in združite novo vrstico z ostalimi linijami okvirja s pomočjo načina Zapri ukaz Polred .
8. Znova zaženite ukaz Polred , na primer z vnosom prd ali preprosto pritisnite Enter, da ga ponovite, in izberite nastali pravokotnik. Vnesite širino ali preprosto sh, da se premaknete v način zaznavanja širine polilinije, nato pa vnesite 1, da je polilinija široka 1 mm.
9. Pritisnite Enter, da dokončate ukaz Polred .
10. Pojdite na modelni list, tako da kliknete nalepko tega lista.
KAKO LAHKO USTVARITE NOVI LIST V AUTOCADU?V ukazni vrstici boste pozvani: "Vnesite parameter za list [Copy / Delete / New / Template / Rename / Save / Install /?
